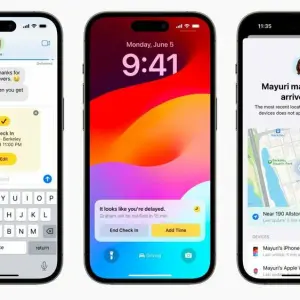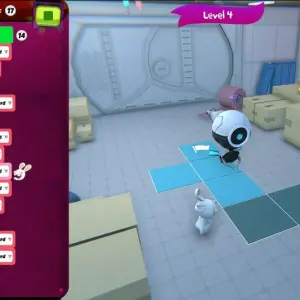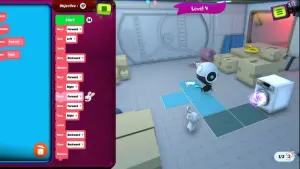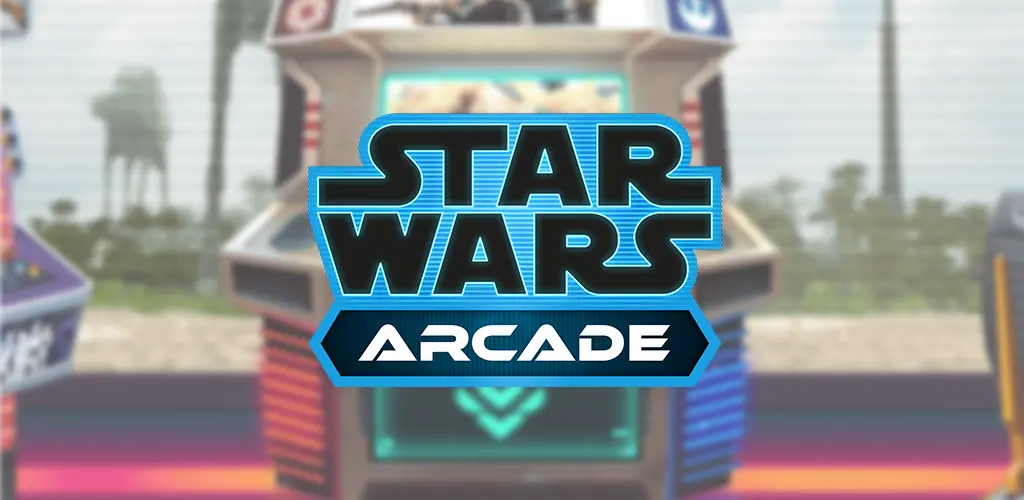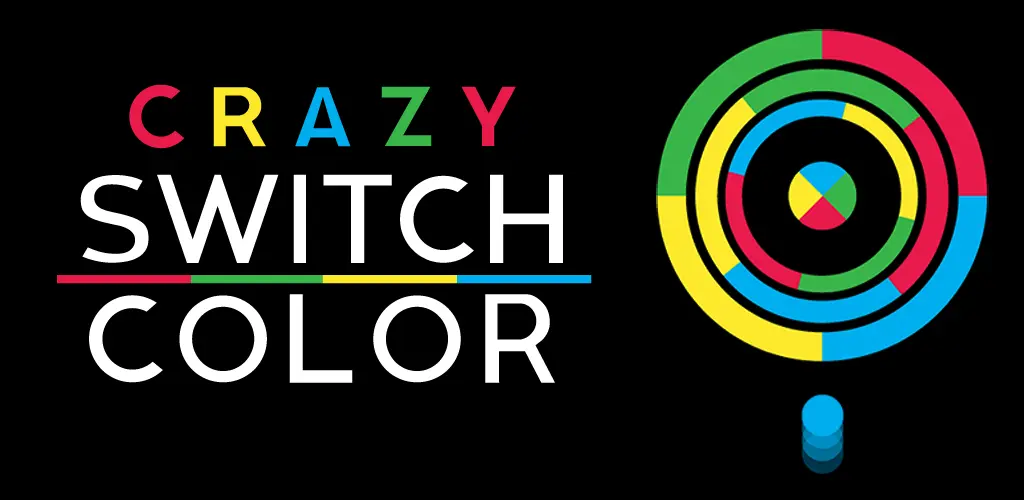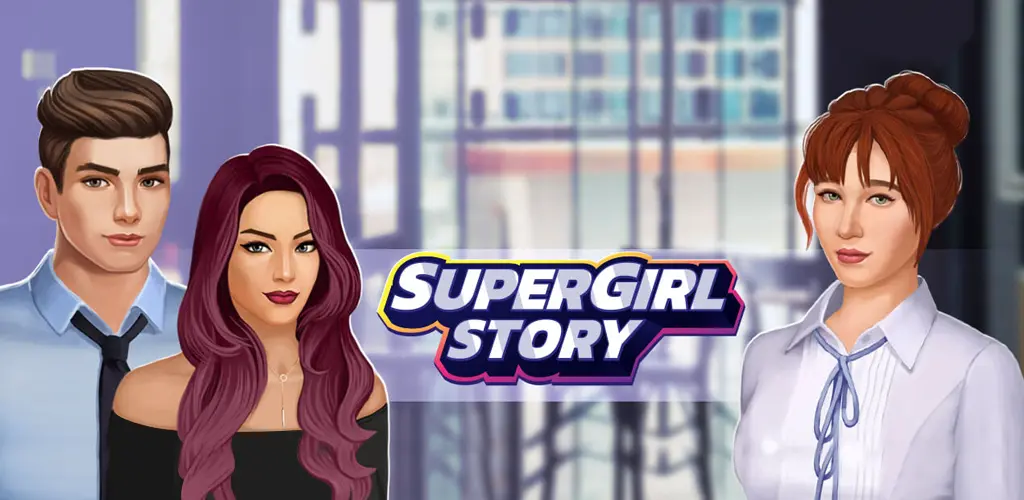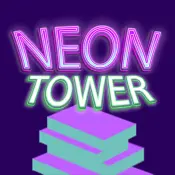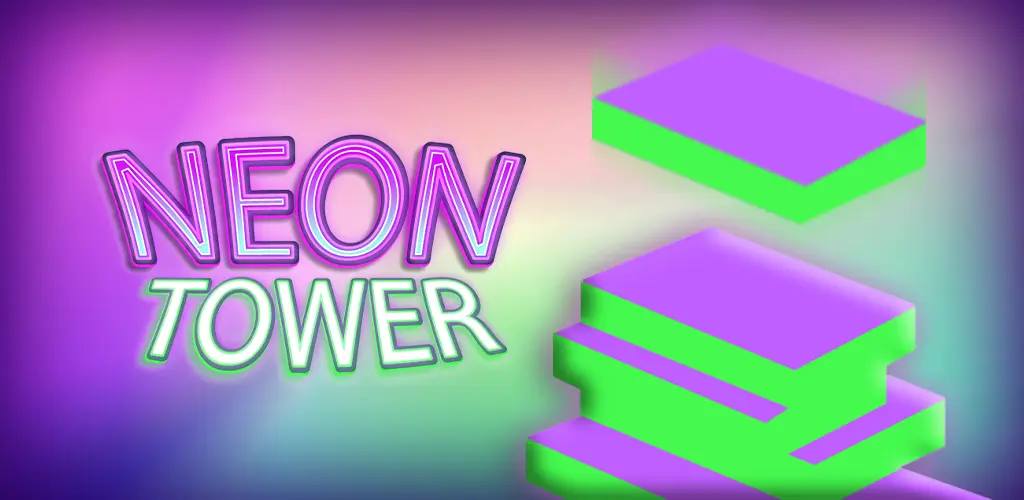Die neuen Kontaktposter – eine Art digitale Visitenkarte – funktionieren im Grunde folgendermaßen: Wenn Du jemanden mit Deinem iPhone anrufst, der selbst ein iPhone besitzt und Dich in Deinen Kontakten abgespeichert hat, sieht er auf dem Display das von Dir erstellte Kontaktposter. Vorausgesetzt natürlich, Ihr habt beide mindestens iOS 17 auf Euren iPhones installiert.
» Hol Dir hier das neue iPhone 15 mit Vertrag im Vodafone-Shop «
Doch wie genau musst Du nun vorgehen, um ein Kontaktposter unter iOS 17 einzurichten? Das verraten wir Dir im Folgenden. Außerdem erfährst Du, was Du tun kannst, wenn es bei der Erstellung der Kontaktposter zu Problemen kommt.
Eigenes Kontaktposter unter iOS 17 erstellen – so geht’s
Zunächst erklären wir Dir, wie Du für Dich selbst ein Kontaktposter auf dem iPhone erstellst:
• Öffne die Kontakte-App und wähle dort Deinen eigenen Namen aus.
• Gehe auf „Kontaktfoto und Poster” und aktiviere unten die Option „Teilen von Name und Foto”. Lege außerdem fest, ob Dein künftiges Kontaktfoto automatisch mit Deinen Kontakten geteilt werden („Nur für Kontakte”) oder iOS jedes Mal nachfragen soll („Immer fragen”).
• Tippe im Anschluss oben auf „Bearbeiten”. Unter „Anpassen” wählst Du nun die Option „Poster” aus.
• Jetzt kannst Du Dein Kontaktposter gestalten. Nutze dafür beispielsweise ein Selfie aus Deiner Mediathek. Alternativ kannst Du mit der iPhone-Kamera auch direkt ein neues Foto aufnehmen oder ein Memoji auswählen, das als Kontaktposter dienen soll.
• Nachdem Du Dich für eine der Optionen entschieden hast, kannst Du das Kontaktposter noch bearbeiten. Mit einem Tippen auf den Kontaktnamen kannst Du zudem Schriftart und Schriftfarbe anpassen.
• Dein Kontaktposter ist fertig? Dann tippe auf „Fertig”. Abschließend kannst Du entscheiden, ob Du das Poster auch als Apple-ID-Avatar nutzen willst. Diesen Schritt kannst Du aber auch überspringen.
Tipp: Poster für einen gespeicherten Kontakt einrichten
Du kannst nicht nur für Dich selbst ein Kontaktposter einrichten, sondern auch die digitalen Visitenkarten Deiner Freund:innen anpassen. Das bietet sich zum Beispiel dann an, wenn die andere Person ein iPhone besitzt, das nicht mit iOS 17 kompatibel ist – und somit selbst kein Kontaktposter einrichten kann.
• Wähle in der Kontakte-App auf dem iPhone den Kontakt aus, für den Du ein Poster einrichten willst.
• Tippe auf „Bearbeiten“. Anschließend gehst Du genauso vor wie für Dein eigenes Kontaktposter (siehe oben).
Übrigens: Die Kontaktposter kannst Du ab iOS 17 auch über die NameDrop-Funktion schnell und unkompliziert austauschen!
iOS 17: Kontaktposter funktionieren nicht? Das kannst Du bei Problemen tun
Du hast Probleme damit, ein Kontaktposter zu erstellen beziehungsweise anzupassen? Dann helfen womöglich die folgenden Tipps weiter:
• Stelle sicher, dass auf Deinem iPhone iOS 17 installiert ist: Gehe dazu in die iOS-Einstellungen und tippe auf „Allgemein | Softwareupdates”. Ob Dein iPhone mit iOS 17 kompatibel ist, erfährst Du an anderer Stelle auf featured.
• Starte Dein iPhone neu: Dazu hältst Du die Seitentaste und eine der Lautstärketasten so lange gedrückt, bis Du auf dem Display die „Ausschalten”-Option auswählen kannst. Über die Seitentaste kannst Du das iPhone dann wieder einschalten.
• Dein Poster wird Deinen Kontakten nicht angezeigt? Vergewissere Dich, dass Du die Teilen-Funktion aktiviert hast: Wähle dazu Deinen Kontakt in der Kontakte-App aus und sieh nach, ob der Schieberegler bei „Teilen von Name und Foto” eingeschaltet ist. Außerdem solltest Du sicherstellen, dass Du die Anzeige der Anrufer-ID aktiviert hast. Das geht in den iOS-Einstellungen unter „Telefon | Meine Anrufer-ID senden”.
• Lösche ansonsten Dein Kontaktposter und richte anschließend ein neues ein. Dafür wählst Du Deinen Kontakt in der Kontakte-App aus, tippst auf „Bearbeiten” und wischst das Kontaktposter dann nach oben zum roten Mülleimer-Symbol. Nach dem Löschen erstellst Du ein neues Kontaktposter.
• Gibt es immer noch Probleme mit dem Kontaktposter oder vielleicht auch anderen iOS-17-Funktionen geben? Setze Dein iPhone auf die Werkseinstellungen zurück. Im Idealfall wird das Problem dadurch behoben.
Dieser Artikel iOS 17: Kontaktposter erstellen – und was Du bei Problemen tun kannst kommt von Featured!