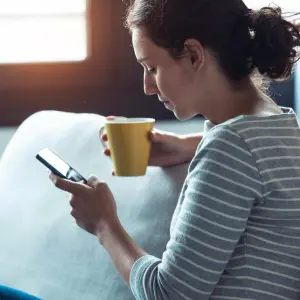Das Wichtigste in Kürze
• Du solltest temporäre Dateien löschen, wenn Apps abstürzen, Inhalte nicht richtig angezeigt werden oder der Speicher knapp wird.
• Du kannst den Cache einzelner Apps auf Deinem Smartphone oder Tablet löschen.
• Der Android-Cache leert sich automatisch – nur bei manchen älteren Versionen ist ein manuelles Löschen nötig.
• Den Browser-Cache kannst Du bei Chrome, Firefox, Samsung Internet und Opera in den Einstellungen leeren.
Was sind Cache-Dateien und wann sollte ich sie löschen?
Der Cache ist ein temporärer Speicher auf Deinem Smartphone oder Tablet, in dem das System häufig genutzte Daten ablegt – darunter Bilder, Skripte oder App-Inhalte. So müssen diese Daten nicht jedes Mal neu geladen werden, wodurch Apps schneller starten und sich die allgemeine Performance verbessert.
Downloads anzeigen in Android: Hier findest Du heruntergeladene Dateien
Mit der Zeit sammeln sich im temporären Speicher allerdings viele Dateien an, die längst überflüssig oder veraltet sind. Das kann Dein Gerät verlangsamen und wertvollen Speicherplatz belegen. In Apps macht sich das häufig durch Abstürze beim Starten oder während der Nutzung bemerkbar.
Manchmal sind auch Inhalte wie Texte oder Bilder betroffen, die in einer App nicht korrekt oder gar nicht angezeigt werden. Im Folgenden zeigen wir Dir, wie Du verschiedene Caches auf Deinem Android-Smartphone oder Tablet leerst, um wieder mehr Leistung und freien Speicher herauszuholen – und gleichzeitig viele typische App-Probleme ganz unkompliziert zu beheben.
Welche Cache-Arten gibt es?
Auf Deinem Smartphone oder Tablet kommen mehrere Arten von Caches zum Einsatz – je nachdem, ob eine App, das System oder ein Browser Daten speichert:
• App-Cache: Jede App kann bestimmte Daten zwischenspeichern, um zum Beispiel schneller zu reagieren. Dazu gehören Bilder, Grafiken und Schriftarten. Wenn Du etwa eine Social-Media-App nutzt, speichert sie häufig Profilbilder und andere visuelle Inhalte im Cache, damit sie beim nächsten Öffnen nicht neu geladen werden müssen.
• System-Cache: Auch das Android-Betriebssystem legt oft verwendete Daten im temporären Speicher ab, damit das System Funktionen schneller ausführen kann. So läuft Dein Smartphone oder Tablet flüssiger und reagiert zügiger auf Eingaben – solange der Cache nicht zu voll ist.
• Browser-Cache: Wenn Du im Internet surfst, speichert Dein Browser Daten von besuchten Webseiten. Dazu zählen Bilder, HTML-Dateien und Skripte. Dadurch laden bekannte Seiten beim nächsten Besuch deutlich schneller.
App-Cache unter Android leeren
Wichtig: Tippe nicht auf „Speicherinhalt löschen“ oder „Daten löschen“ – sonst setzt Du die App komplett zurück, inklusive gespeicherter Einstellungen oder Anmeldedaten.
- Öffne die Einstellungen Deines Smartphones oder Tablets.
- Tippe auf „Apps“ oder „Anwendungen“ – je nach Gerät kann der Menüpunkt anders heißen.
- Wähle die App aus, deren Cache Du leeren möchtest.
- Gehe auf „Speicher“ oder „Speichernutzung“, um Details anzuzeigen.
- Tippe auf „Cache leeren“, um die temporär gespeicherten Daten zu löschen.
- Bestätige den Vorgang, falls eine Nachfrage erscheint.
System-Cache auf Deinem Android-Gerät löschen
Früher konntest Du den System-Cache auf vielen Android-Geräten manuell löschen – über das sogenannte Recovery-Menü. Diese Funktion hieß „Wipe Cache Partition“ und sollte nach Updates oder bei Systemproblemen helfen.
Heute ist das in den meisten Fällen nicht mehr nötig: Moderne Android-Versionen verwalten den System-Cache automatisch. Deshalb haben viele Hersteller die manuelle Option entfernt. Nur bei einigen älteren Geräten oder speziellen Modellen findest Du den Punkt noch im Recovery-Modus.
Wenn Du ein älteres Gerät nutzt und die Option „Wipe Cache Partition“ im Recovery-Menü findest, kannst Du es gefahrlos verwenden – Deine Daten bleiben dabei erhalten. Wie es funktioniert, zeigt das folgende Video:
Browser-Cache löschen – so geht’s in den gängigsten Android-Browsern
Neben anderen Apps und dem Betriebssystem legt auch Dein Browser bestimmte Daten im temporären Speicher ab, etwa Bilder, HTML-Dateien und Skripte von besuchten Webseiten. Dadurch lädt eine Seite beim nächsten Besuch deutlich schneller, weil der Browser nicht alle Inhalte neu herunterladen muss.
Allerdings können sich im Laufe der Zeit veraltete oder fehlerhafte Daten im Browser-Cache ansammeln. Das führt dazu, dass Webseiten nicht richtig laden oder falsche Inhalte angezeigt werden. In solchen Fällen hilft es, den Browser-Cache zu leeren.
Google Chrome
- Öffne Chrome.
- Tippe oben rechts auf die drei Punkte.
- Gehe zu „Verlauf | Browserdaten löschen“.
- Wähle den Zeitraum „Gesamte Zeit“ aus.
- Setze ein Häkchen bei „Bilder und Dateien im Cache“.
- Bestätige mit „Daten löschen“.
Mozilla Firefox
- Öffne Firefox.
- Tippe rechts unten auf das Drei-Punkte-Menü.
- Scrolle nach ganz unten zu „Einstellungen“ und wähle „Datenschutz & Sicherheit“.
- Tippe auf „Browser-Daten löschen“.
- Setze einen Haken bei „Zwischengespeicherte Grafiken und Dateien“.
- Tippe auf „Browser-Daten löschen“.
Samsung Internet
- Öffne Samsung Internet.
- Tippe unten rechts auf die drei Striche und auf „Einstellungen“.
- Wähle „Persönliche Browserdaten | Browserdaten löschen“.
- Aktiviere „Zwischengespeicherte Bilder und Dateien“.
- Tippe auf „Daten löschen“.
Opera
- Öffne die Opera-App.
- Tippe unten rechts auf Dein Profilbild.
- Wähle rechts das Zahnrad-Symbol, um die Einstellungen zu öffnen.
- Gehe zu „Datenschutz & Sicherheit“.
- Tippe auf „Daten löschen …“.
- Drücke auf „Erweitert“ und setze einen Haken bei „Bilder und Dateien im Cache“.
- Tippe auf „Daten löschen“.
Dieser Artikel Android: So löschst Du den App-, System- und Browser-Cache kommt von Featured!