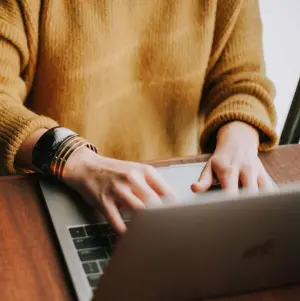Das Steam Deck von Valve gibt es sowohl in der LCD- als auch in der OLED-Variante in unterschiedlichen Speicherausführungen: Während das LCD-Gerät in den Speichervarianten 64, 256 und 512 Gigabyte erhältlich ist, sind es beim OLED-Gerät 512 Gigabyte oder 1 Terabyte.
Gerade als Besitzer:in des älteren Steam Decks mit LCD-Display reicht Dir der vorhandene Speicherplatz möglicherweise nicht aus. Es gibt drei verschiedene Möglichkeiten den Speicher aufzurüsten: Entweder fügst Du eine SD-Karte hinzu, verwendest ein zusätzliches USB-Laufwerk oder nimmst ein Upgrade der internen SSD vor.
Wir konzentrieren uns in diesem Artikel auf den Austausch der SSD – es handelt sich dabei um die effektivste, aber auch riskanteste Variante der Speicheraufwertung. Am einfachsten ist die zusätzliche Nutzung einer SD-Karte. Einen entsprechenden Micro-SD-Slot besitzt das Steam Deck in allen Ausführungen.
Jedoch begrenzt er die Geschwindigkeit der SD-Karte auf 104 Megabyte pro Sekunde. Führst Du also ein Game von der SD-Karte aus, ist die Spielgeschwindigkeit viel langsamer.
Der Einsatz eines USB-Laufwerks birgt ebenso Probleme. Zum einen kann sich die Verbindung zwischen USB-Laufwerk und Steam Deck lockern. Zum anderen kann das USB-Laufwerk zwar automatisch im Desktop-Modus gemounted werden – im Gaming-Modus ist das hingegen nicht möglich. Dazu benötigst Du ein Skript, das dafür sorgt, dass Dein Steam Deck bei jedem Neustart vom Gaming-Modus aus startet.
Garantiehinweis beim Austausch der internen SSD
Wie bereits angedeutet, birgt der Austausch der internen SSD einige Gefahren. Eingriffe dieser Art sind durch die Endkund:innen nämlich nicht vorgesehen und haben ein Erlöschen der Garantie zufolge. Das bedeutet: Beschädigst Du Dein Steam Deck beim Modifizierungsprozess der Hardware, kannst Du die Garantie nicht mehr in Anspruch nehmen.
Steam Deck: Welche SSD eignet sich für ein Upgrade?
Bist Du Dir der Gefahren bewusst und möchtest Dein Steam Deck dennoch modifizieren, benötigst Du noch eine passende SSD. Es gibt einige Anforderungen, die Dein neues Speichermedium erfüllen muss.
Hinweis: Das Steam Deck mit 64 Gigabyte besitzt einen eMMC-Speicher. Obwohl er sich von den anderen Modellen unterscheidet, kannst Du ihn dennoch durch eine größere Festplatte ersetzen.
Kompatible Speicheroptionen: Die besten SSDs zum Upgraden Deines Steam Deck
Bist Du unsicher, mit welcher SSD Du ein Speicher-Upgrade Deines Steam Decks durchführen sollst? Im Folgenden findest Du einige Beispiele für M.2 nVME SSDs mit unterschiedlichen Speichervarianten:
Steam Deck: SSD tauschen – Schritt-für-Schritt-Anleitung
Wir beginnen mit dem Austausch der Hardware und erläutern danach die Installation des Betriebssystems, um die SSD in Betrieb zu nehmen. Zuerst findest Du eine Liste der Werkzeuge, die Du für den Prozess benötigst. Lege sie Dir bestenfalls vorab bereit.
Steam Deck OLED im Test: Das kann die neue Konsole & diese Upgrades bringt sie mit
Werkzeugliste
Vorbereitung des Steam Decks
Es gibt einige Vorsichtsmaßnahmen zu beachten, damit der Umbau reibungslos abläuft:
Schritt 1: Rückenabdeckung entfernen
- Entferne die acht Kreuzschlitzschrauben, die in der Rückabdeckung verankert sind. Vorsicht: Die äußeren vier Schrauben besitzen eine andere Größe als die vier inneren Schrauben. Bewahre sie gesondert voneinander auf, damit auch der Zusammenbau reibungslos geschieht.
- Verwende das Plektrum, um die Rückenabdeckung abzulösen. Beginne an der Kante des rechten Griffs.
- Sobald Du alle Clips einer Kante gelöst hast, kannst Du den Rest vorsichtig entfernen. Ziehe die Rückabdeckung dazu vom soeben geöffneten Bereich nach oben hin weg, um die Clips an den langen Kanten zu lösen.
Schritt 2: Verdeckte Schraube freilegen (optional)
Bei den älteren Steam Decks befindet sich eine Klebefolie über einer Schraube, die Du entfernen musst, um die Abschirmung der Platine zu entfernen. Die neuere Version des Steam Decks besitzt stattdessen eine schwarze Abdeckung über der Hauptplatine ohne verdeckte Schraube. Besitzt Du ein neueres Modell, überspringe diesen Schritt.
- Verwende die Pinzette, um die Klebefolie abzuziehen. Versuche sie nach Möglichkeit nicht zu zerreißen, damit Du sie beim Zusammenbau wieder verwenden kannst. Andernfalls ersetzt Du sie durch ein zugeschnittenes Stück Alufolie.
- Entferne nun die Schraube, die sich unter der Klebefolie befindet.
Schritt 3: Abschirmung der Platine entfernen
- Löse die zwei Schrauben der Platinenabdeckung an der linken oberen und linken unteren Kante.
- Nimm die Abschirmung vorsichtig ab.
Abhängig vom Alter Deines Steam Decks kann es sein, dass die Abschirmung an den Wärmeleitpads festklebt. In dem Fall kannst Du die Abschirmung mit einem flachen Gegenstand vorsichtig abhebeln. Beim Zusammenbau solltest Du außerdem dringlichst darauf achten, dass das Kabel seitlich an der Platinenabschirmung herläuft und nicht eingeklemmt wird.
Schritt 4: Akkukabel herausziehen
Schritt 5: SSD herausnehmen
- Die SSD ist in Richtung des Akkukabels mit einer Schraube befestigt. Löse sie mit Deinem Kreuzschlitzschraubenzieher.
- Ziehe die SSD in einem flachen Winkel vom Platinenstecker ab.
Achte beim Zusammenbau darauf, die SSD wie beim Ablösen in einem flachen Winkel in den Platinenstecker einzusetzen.
Schritt 6: SSD-Abschirmung ablösen
Auf der SSD befindet sich eine ESD-Abschirmung – die musst Du auch auf Deine neue SSD übertragen. Verwende eine Pinzette zum Ablösen, wenn sich die Abschirmung schlecht entfernen lässt oder klemmt. Sobald Du sie entfernt hast, hältst Du die werkseitig eingebaute SSD Deines Steam Decks in den Händen.
Tausche sie nun gegen die neu angeschaffte SSD aus und baue Dein Steam Deck wieder zusammen. Nutze im Zweifelsfall unsere Anleitung in rückwärtiger Reihenfolge. Um das SteamOS für die SSD wiederherzustellen, folge unserer Anleitung, die Du im Folgenden liest.
Steam Deck: SteamOS nach SSD-Upgrade wiederherstellen
• Lade die verlinkte Datei herunter.
• Nutze einen USB-Datenträger mit einem Speicher von mindestens acht Gigabyte, um ein Wiederherstellungsabbild anzulegen.
• Windows: Verwende Rufus und wähle die zuvor heruntergeladene Wiederherstellungsdatei aus. Schreibe sie auf den USB-Datenträger.
• macOS: Nutze Balena Etcher und schreibe die Wiederherstellungsdatei auf den USB-Datenträger.
• Mit einem USB-C-Adapter oder -Hub schließt Du den USB-Datenträger mit der Wiederherstellungsdatei am Steam Deck an.
• Halte die Leiser-Taste (-) und die Power-Taste des ausgeschalteten Steam Decks gleichzeitig gedrückt.
• Lass die Leiser-Taste (-) los, sobald Du einen Ton hörst – der Boot-Manager startet.
• Im Boot-Manager wählst Du „EFI USB Device“ aus. Hierbei handelt es sich um Deinen USB-Datenträger.
• Der Bildschirm färbt sich kurzzeitig schwarz, bevor es mit dem Vorgang weitergeht.
• Nach dem Start solltest Du Dich wieder in einer Desktop-Umgebung befinden.
• Wähle nun die Option „Reinstall Steam OS“, um das SteamOS neu zu installieren.
Dieser Artikel Steam Deck: Anleitung zum SSD-Upgrade, Garantiehinweise und kompatible Speicheroptionen kommt von Featured!