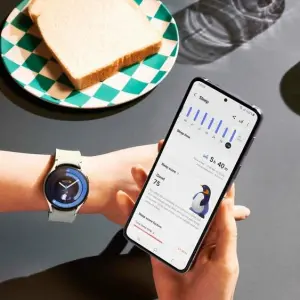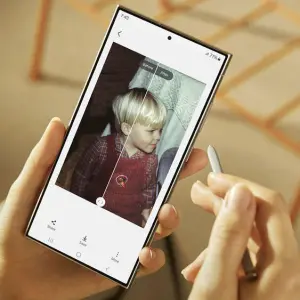Auf der tragbaren, hybriden Spielekonsole Steam Deck von Valve erstellst Du Screenshots auf verschiedene Arten. Dabei kommt es darauf an, in welchem Modus Du Dich gerade befindest. Die Bilder kannst Du später sichern und teilen.
Screenshots im Gaming-Modus erstellen und wiederfinden
Immer, wenn Du auf dem Steam Deck auf Deine Spiele-Bibliothek zugreifst oder spielst, befindest Du Dich im Gaming-Modus. Einen Screenshot erstellst Du per Tastenkombination: Drücke gleichzeitig die „Steam”- und die „R1”-Taste. In der unteren rechten Ecke des Bildschirms siehst Du eine Bestätigung, dass das Bild aufgenommen wurde. Screenshots kannst Du übrigens auch im Menü oder im Store aufnehmen, während Du im Gaming-Modus bist.
Steam Deck OLED im Test: Das kann die neue Konsole & diese Upgrades bringt sie mit
Den Screenshot findest Du anschließend, indem Du die „Steam”-Taste drückst und den Punkt „Medien” suchst. Alternativ drückst Du auf das kleine Bestätigungs-Pop-up unten rechts, nachdem Du den Screenshot aufgenommen hast. Beides bringt Dich zur Medien-Übersicht. Dort sind ebenfalls Bildschirmaufnahmen zu finden, die Du auf einem anderen Gerät gemacht und bei Steam hochgeladen hast.
Screenshots aus dem Gaming-Modus hochladen, löschen oder teilen
Willst Du Deine Gaming-Modus-Screenshots auf anderen Geräten als Deinem Steam Deck ansehen, musst Du sie in Deinen Steam-Account hochladen. Dann kannst Du sie über die Steam-Webseite oder über einen Steam-Client auf einem Desktop-Computer aufrufen. Ebenso teilst Du auf diese Weise Deine Game-Screenshots mit Freund:innen oder in der Steam-Community. So geht es:
• Drücke die „Steam”-Taste und navigiere zu „Medien”.
• Wähle den Screenshot mit der „A”-Taste aus und drücke rechts oben auf die Optionen-Taste mit den waagerechten Strichen.
• Wähle „Hochladen”, um den Screenshot in Deiner privaten Steam-Cloud zu speichern. Du kannst hier auch auswählen, ihn mit Freund:innen oder öffentlich zu teilen. Bestätige die Aktion mit dem „A”-Button.
• Gehst Du stattdessen auf „Löschen”, verschwindet die Aufnahme aus dem Ordner.
Möchtest Du den Screenshot später mit anderen teilen? Dann sind diese Schritte nötig:
• Wechsle im Bereich „Medien” zum Reiter „Privat”.
• Suche das Bild aus und drücke auf die drei waagerechten Striche.
• Gehe auf „Sichtbarkeit ändern”. Nun hast Du die Wahl zwischen „Öffentlich machen” oder „Auf Freunde begrenzen”.
Deine hochgeladenen Screenshots findest Du später in SteamOS auf anderen Geräten. Das klappt so:
• Klicke in SteamOS oben links auf „Ansicht”.
• Wähle den Punkt „Screenshots” aus.
• Der Steam-Screenshot-Manager öffnet sich. Markiere ein Bild und klicke auf „Auf der Festplatte anzeigen”.
Screenshots im Desktop-Modus des Steam Deck aufnehmen
Befindest Du Dich auf Deinem Steam Deck im Desktop-Modus, funktioniert die Tastenkombination „Steam” und „R1” nicht, um einen Screenshot zu erstellen. Allerdings hat die Konsole mit Spectacle ein Programm integriert, das Aufnahmen des Bildschirms erstellt:
• Klicke unten links auf das Steam-Deck-Startmenü.
• Navigiere zum Eintrag „Dienstprogramme”.
• Suche dort „Spectacle” und öffne das Programm mit der „A”-Taste.
• Jetzt kannst Du wahlweise den ganzen Desktop, ein Fenster oder einen bestimmten Ausschnitt des Bildschirms fotografieren. Gehe dazu auf die entsprechenden Schaltflächen.
• Den Screenshot kannst Du am Ende auf dem Gerät, im Netzwerk oder auf einer SD-Karte speichern.
Tipp: Wenn Du Dein Steam Deck mit einer Tastatur verbunden hast, erstellst Du Screenshots zusätzlich auf eine andere Weise. Drücke wie auf dem PC die „Druck”-Taste, um den ganzen Bildschirm abzulichten. Drückst Du gleichzeitig „Print”, kannst Du den gewünschten Ausschnitt bestimmen.
Steam Deck: Screenshots aus dem Gaming-Modus im Desktop-Modus ansehen
Möchtest Du einen Screenshot aus dem Gaming-Modus des Steam Deck im Desktop-Modus ansehen, wird es etwas komplizierter. Du benötigst dafür den entsprechenden Dateipfad. SteamOS legt aber für jedes Game andere Screenshot-Ordner an.
Steam-Deck-Alternativen: Die besten Spielekonsolen für unterwegs
Du findest die Screenshots auf der Festplatte so:
• Öffne im Desktop-Modus des Steam Deck den Dolphin-Explorer.
• Gibt oben in die Adressleiste den folgenden Pfad ein: /home/deck/.local/share/steam
• Klicke auf die kleine Lupe oben rechts und schreibe „screenshots”. Du siehst nun alle Screenshot-Ordner.
Dieser Artikel Screenshots auf dem Steam Deck: Bildschirmaufnahmen machen und speichern kommt von Featured!