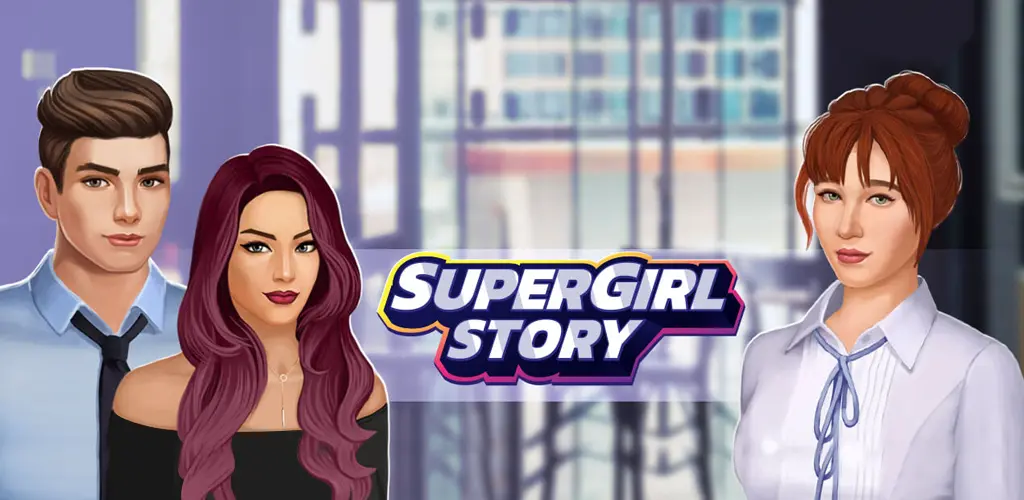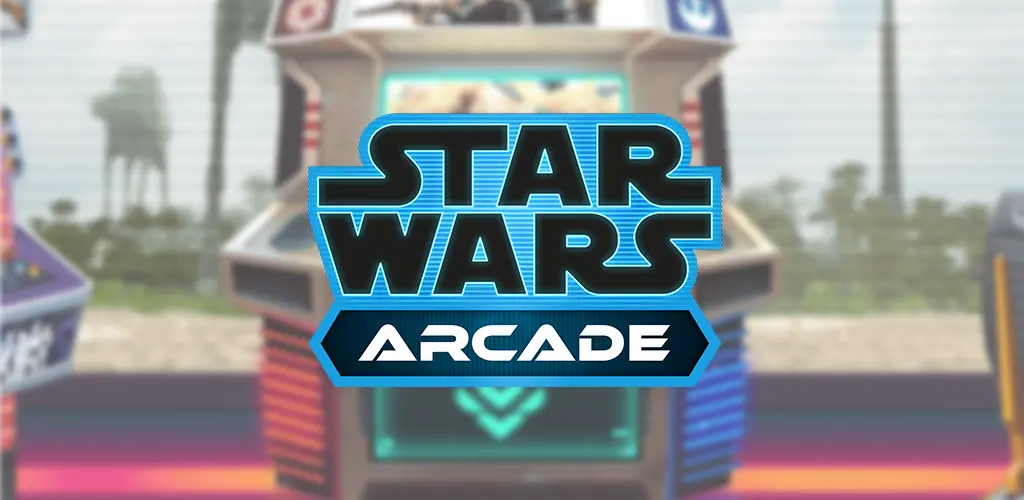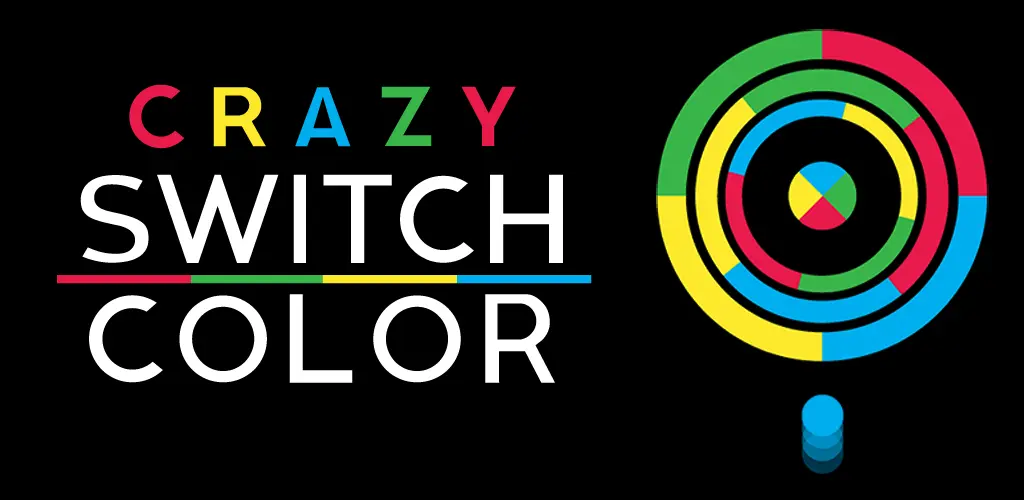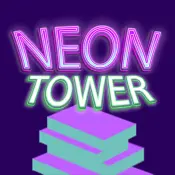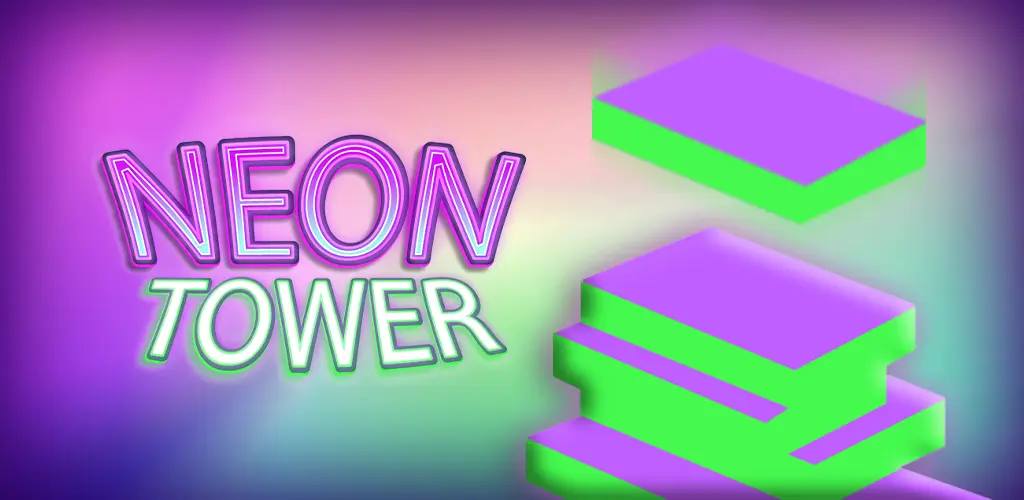Fremde Spotify-Playlists sind inspirierend, zuweilen bereichernd und schnell kopiert! Hier erfährst Du, wie Du Wiedergabelisten von Künstler:innen oder anderen Nutzer:innen ganz einfach in Deine eigene Spotify-Bibliothek übernimmst.
So kannst Du eine Spotify Playlist kopieren
Den größten Komfort bei der Verwaltung Deiner Playlists, vom Erstellen bis hin zum Kopieren, bietet Dir die Spotify-App am Computer. Dort kannst Du mit wenigen Klicks die ganze Liste oder auch nur einzelne Songs kopieren. So geht’s:
• Öffne die Spotify-App auf Deinem Rechner und logge Dich gegebenenfalls ein.
• Wähle die gewünschte Playlist aus.
• Nun hast Du zwei Möglichkeiten:
• Möchtest Du die gesamte Playlist kopieren? Dann klicke auf die drei Punkte „…“ in der oberen Bedienzeile.
• Um nur bestimmte Songs der Playlist zu kopieren, halte die „STRG“-Taste Deines Computers gedrückt und markiere durch Klicks mit der linken Maustaste alle gewünschten Songs nacheinander. Falls Du einen Track versehentlich ausgewählt hast, kannst Du ihn durch erneutes Anklicken auch wieder abwählen. Sobald Du mit Deiner Auswahl zufrieden bist, klicke mit der rechten Maustaste auf einen der markierten Songs.
• Es öffnet sich ein Kontextmenü. Bewege den Mauszeiger auf „Zu einer anderen Playlist hinzufügen“ (Variante: „Ganze Playlist kopieren”) oder „Zur Playlist hinzufügen“ (Variante: „Songauswahl kopieren”).
• Daraufhin öffnet sich ein erweitertes Kontextmenü. Hier wählst Du den Menüpunkt „Playlist erstellen“, um eine ganz neue Playlist einzurichten. Du kannst die ausgewählte Liste aber auch einer Deiner bereits existierenden Playlists hinzufügen. Dazu klicke einfach auf ihren Namen.
Hinweis: Über die Handy-App von Spotify lassen sich nur einzelne Songs zu einer neuen oder bestehenden Playlist hinzufügen. Dazu auf die drei Punkte „…“ hinter dem gewünschten Song tippen, dann auf „Zur Playlist hinzufügen“ und abschießend den Namen einer bestehenden Liste oder auf „Neue Playlist“ tippen.
Leider lassen sich einzelne Songs auch nicht gruppieren, Du musst dieses Prozedere daher für jeden Track wiederholen. Du kannst die gesamte Wiedergabeliste zwar am Smartphone nicht zu einer eigenen konvertieren, doch es gibt eine Alternative. Wenn Du auf das Herz-Symbol der Playlist tippst, wird sie als Verknüpfung Deiner Bibliothek hinzugefügt. Nun kannst Du sie abspielen, aber keine eigenen Titel hinzufügen.
Die Spotify-Playlist nach dem Kopieren bearbeiten
Eigene Spotify-Playlists lassen sich nach dem Kopieren bearbeiten. Wenn Du mit der rechten Maustaste auf dem Namen einer eigenen Playlist klickst, geht ein Kontextmenü auf. Darin kannst Du beispielsweise Deine Wiedergabeliste „umbenennen“. Das ist sinnvoll, weil die neue Liste als Titel automatisch den Namen ihres ersten Songs zugewiesen bekommt.
Wählst Du „Details bearbeiten“ kannst Du ebenfalls den Namen ändern, aber auch in einer kleinen Textbox Infos über Deine Playlist hinterlegen. Praktisch ist auch das Feature „Ähnliche Playlist erstellen“: Klickst Du auf diesen Menüpunkt, erstellt Dir Spotify eine neue Liste mit ähnlichen Songs. Mit „Löschen“ und einer anschließenden Bestätigung kannst Du Dich von Deiner Playlist verabschieden.
Einzelne Songs entfernst Du aus einer Wiedergabeliste durch den Rechtsklick auf den entsprechenden Song in der Liste und anschließendem Klick auf „Aus Playlist entfernen“.
Spotify-Playlists teilen: So lädst Du Zuhörer und Mitwirkende ein
Du kannst Freund:innen eine Deiner Listen ganz einfach empfehlen, indem Du einen Link für die jeweilige Spotify-Playlist erstellst, kopierst und verschickst:
• Dazu führst Du zunächst wieder einen Klick mit rechten Maustaste auf die gewünschte Spotify-Playlist aus und wählst im Kontextmenü „Teilen“ und im erweiterten Menü dann „Link zu Playlist kopieren“.
• Der Link befindet sich nun in der Zwischenablage Deines Computers und kann via „STRG“+V oder Rechtsklick und Einfügen beispielsweise in eine Mail kopiert werden.
Tipp: Das Teilen ist via Handy-App besonders komfortabel. Wähle einfach die gewünschte Playlist aus, klicke auf die drei Punkte „…“ in der oberen Bedienzeile und wähle dann „Teilen“. Nun erscheinen alle Apps, die freigegeben sind und über die sich der Link teilen lässt. Das können beispielsweise WhatsApp, Facebook, Instagram, Snapchat oder andere Anwendungen sein.
Erstellst Du Dir eigene Wiedergabelisten für bestimmte Anlässe wie Sport oder Party? Hinterlass uns gerne Deine Erfahrungen mit Playlists in den Kommentaren!
Dieser Artikel Spotify: Playlist kopieren – wie es geht kommt von Featured!