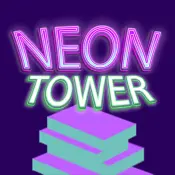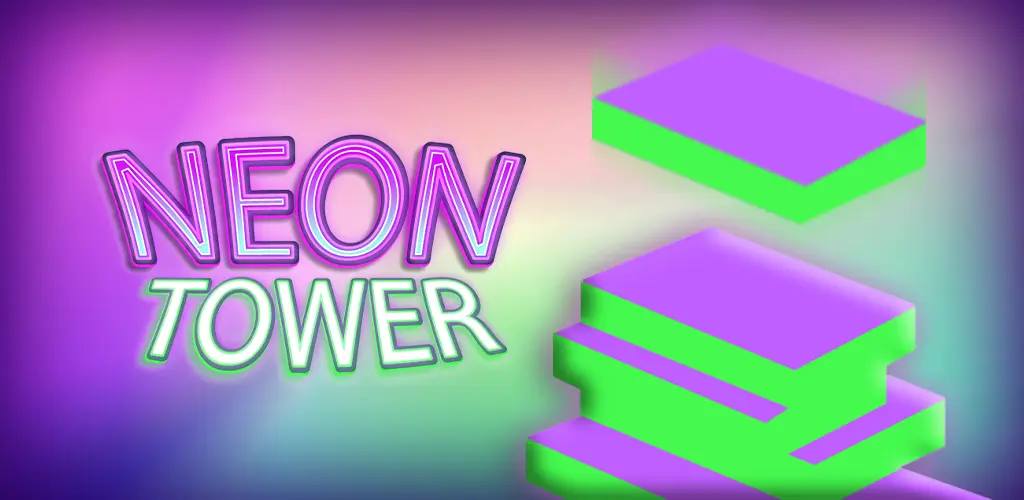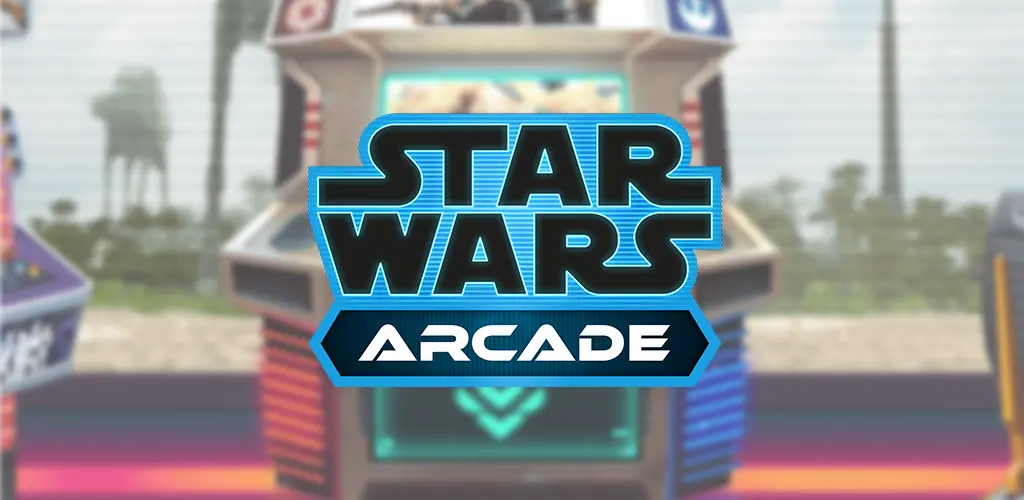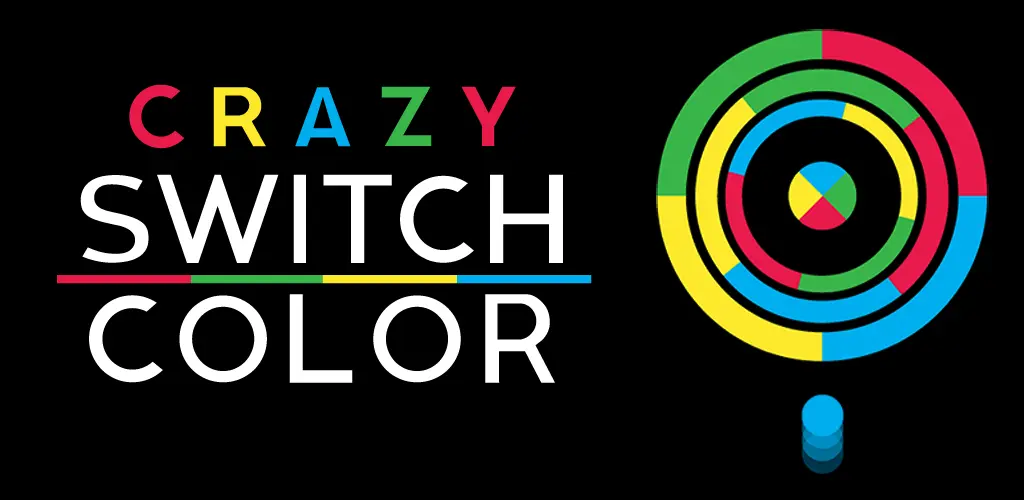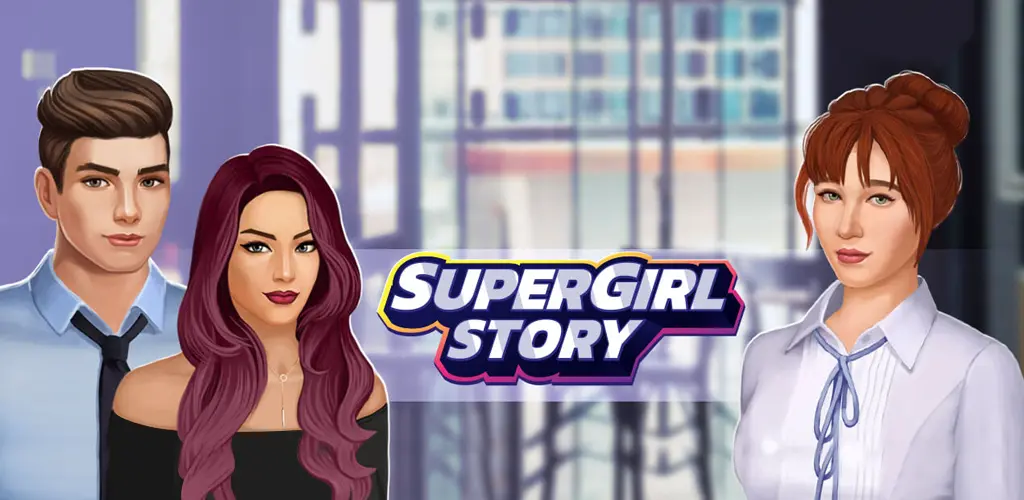Zunächst einmal: Es ist egal, ob Du ein iPhone, iPad oder einen Mac hast. Der Prozess für gemeinsame Playlists bei Apple Music unterscheidet sich nur marginal. Neben einem iPhone, iPad oder Mac mit der neuesten Software benötigst Du lediglich ein Abonnement bei Apple Music.
So erstellst Du eine gemeinsame Playlist bei Apple Music
• Öffne die Apple-Music-App auf Deinem iPhone, iPad oder Mac.
• Willst Du auf dem iPhone oder iPad eine neue Playlist erstellen, tippe auf „Mediathek” und unter „Playlist” auf „Neue Playlist”. Auf dem Mac folgst Du in Apple Music dem Menüpfad „Ablage | Neu | Playlist”.
• Benenne die Playlist und tippe unter iOS oder iPadOS dann auf „Musik hinzufügen”, um Lieder auszuwählen. Auf dem Mac kannst Du Musik auch per Drag-and-drop in eine Playlist in der Seitenleiste ziehen.
• Wähle „Fertig” aus, um die neue Playlist zu speichern.
• Hast Du eine Playlist erstellt, öffne diese.
• Tippe oder klicke oben in der Playlist auf das rote Symbol, das eine Person und ein Plussymbol zeigt.
• Aktiviere oder deaktiviere die Option „Personen genehmigen”. Ist diese aktiviert, musst Du jede Person für die gemeinsame Playlist in Apple Music freischalten, sobald sie die Einladung annimmt. Ist die Option deaktiviert, können Personen nach dem Annehmen Deiner Einladung direkt an der Playlist mitwirken.
• Tippe oder klicke auf „Zusammenarbeit starten”.
• Du wählst anschließend aus, wie Du andere Personen einlädst. Das geht zum Beispiel über einen Einladungslink, den Du via Mail verschickst. Oder Du generierst einen QR-Code, den Deine Freund:innen scannen können.
• Sobald Deine Freund:innen die Einladung öffnen, können sie „Playlist beitreten“ auswählen.
so glad Apple Music made a Friends Mix that way I can listen to what y’all share on socials all in one playlist
— Maya
(@MayaShantel) February 22, 2024Bitte akzeptieren Sie die Nutzung von Drittanbieter-Einbindungen mit einem Klick auf den folgenden Button:
Gemeinsame Playlist bei Apple Music: Neue Personen genehmigen
Hast Du die Option „Personen genehmigen“ bei der Erstellung der gemeinsamen Playlist in Apple Music aktiviert, musst Du jede einzelne Person freischalten. Das geht so:
• Öffne die gemeinsame Playlist in der Apple-Music-App.
• Gehe oben in der Playlist auf das rote Symbol, das eine Person und ein Plussymbol zeigt.
• Wähle das grüne Häkchen aus, um eine Person zu genehmigen. Möchtest Du nicht, dass die Person an der gemeinsamen Playlist teilnimmt, gehe auf das rote X.
So bearbeitest Du eine gemeinsame Playlist bei Apple Music
• Öffne die Playlist in der Apple-Music-App.
• Wähle oben in der Playlist das Symbol mit den drei roten Punkten und danach „Bearbeiten” aus.
• Tippe oder klicke auf „Musik hinzufügen” und suche nach dem gewünschten Song. Anschließend gehst Du neben dem Lied auf das rote Plussymbol, um es zur Wiedergabeliste hinzuzufügen.
Tipp: Willst Du Titel wieder entfernen, wählst Du das rote Minussymbol aus. Verschiebe Songs in der Playlistreihenfolge, indem Du sie über das Symbol mit den drei Streifen an den gewünschten Platz ziehst.
Apple Music reportedly testing service that lets you import playlists from other streaming apps
Bitte akzeptieren Sie die Nutzung von Drittanbieter-Einbindungen mit einem Klick auf den folgenden Button:pic.twitter.com/Vbi3wUnJk4Bitte akzeptieren Sie die Nutzung von Drittanbieter-Einbindungen mit einem Klick auf den folgenden Button:— RapTV (@Rap) February 20, 2024
Reagiere auf Titel in der gemeinsamen Playlist
Spielst Du einen Titel in der gemeinsamen Playlist bei Apple Music ab, kannst Du auf die Songauswahl der anderen mit einem Emoji reagieren. Wähle dafür in „Jetzt läuft” das Emoji-Symbol aus.
Gehe anschließend auf ein vorgegebenes Emoji oder nutze das Plussymbol, um alle Emojis zu öffnen. Das gewählte Emoji bekommen andere Teilnehmer:innen der gemeinsamen Playlist fortan angezeigt.
Beende die gemeinsame Playlist bei Apple Music
• Öffne die gemeinsame Playlist in der Apple-Music-App.
• Tippe oder klicke auf das rote Symbol mit einer Person und einem Plussymbol.
• Wähle „Stoppen” aus, um die Bearbeitung durch andere zu unterbinden. Entscheide Dich alternativ für „Verlassen”, um die Playlist aus Deiner App zu löschen. In diesem Fall bleibt sie für andere sicht- und bearbeitbar.
Zusammenfassung: So funktionieren gemeinsame Wiedergabelisten in Apple Music
• Du kannst in Apple Music gemeinsame Playlists erstellen.
• Um Freund:innen zu einer Wiedergabeliste hinzuzufügen, kannst Du zum Beispiel einen Einladungslink erstellen, den Du via Mail verschickst.
• Nachdem Du mitwirkende Personen hinzugefügt hast, können sie genau wie Du neue Songs zur Playlist hinzufügen oder sie entfernen.
• Außerdem können sie auf Titel in der gemeinsamen Wiedergabeliste per Emoji reagieren.
• Unter „Stoppen” kannst Du die gemeinsame Playlist beenden.
Dieser Artikel Apple Music: Playlist gemeinsam bearbeiten – so geht’s kommt von Featured!