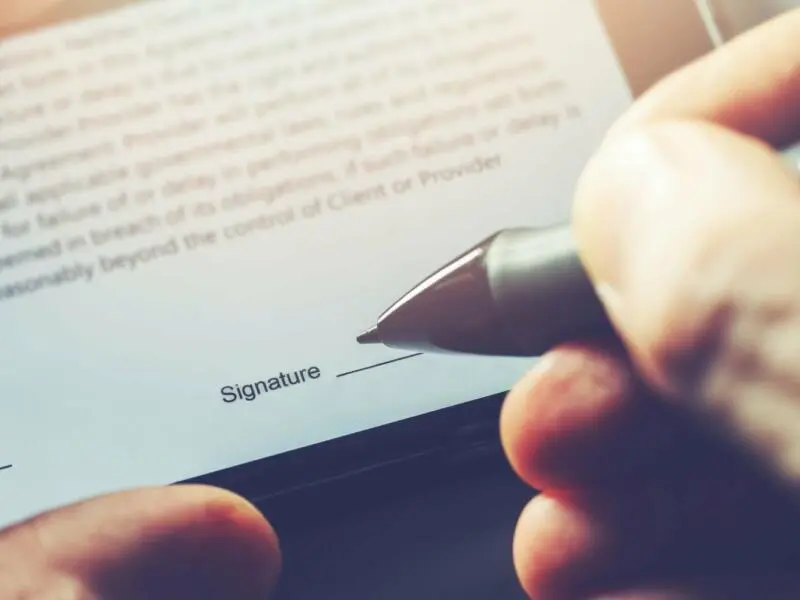Du willst ein Dokument unterzeichnen? Mit dieser Schritt-für-Schritt-Anleitung kannst Du unkompliziert eine digitale Unterschrift erstellen. Das funktioniert am PC als auch dem Android-Smartphone. Besonders leicht geht es auf Mac, iPhone und iPad.
Was Du über die digitale Unterschrift wissen musst
Du kannst am Computer, Mac, Android-Smartphone und iPhone Dokumente in elektronischer beziehungsweise digitaler Form unterschreiben.
Aber: Dabei gibt es unterschiedliche Methoden. Die einfache Variante aus diesem Ratgeber reicht aus, wenn Du eine Bewerbung schreibst oder ein Handy kaufst. In diesen Fällen genügt eine Unterschrift ohne Schriftform.
Andere Dokumente sind dagegen nur gültig, wenn sie in Schriftform vorliegen, beispielsweise die Kündigung der Arbeitsstelle. Dazu musst Du mit Kugelschreiber unterschreiben oder Du verwendest eine qualifizierte digitale Signatur. Mit ihr ist sichergestellt, dass die Unterschrift nicht verändert wurde. Du kannst sie nur mit spezieller Software erstellen.
Apple-Geräte: Digitale Unterschrift in PDFs erstellen
Blitzschnell ein Dokument unterschreiben: Das funktioniert auf Mac, iPhone oder iPad unkompliziert ohne Zusatzsoftware. Zunächst musst Du allerdings eine Signatur hinterlegen. Dann kannst Du sie später einfach einfügen.
Ein PDF-Dokument auf dem Mac unterschreiben
• Öffne ein PDF auf dem Mac mit dem integrierten PDF-Viewer „Vorschau”.
• Klicke in der Menüleiste auf den Stift im Kreis.
• Wähle in der neuen Leiste das Symbol mit der Signatur aus und gehe zu „Unterschrift erstellen”. Du hast nun drei Optionen: Du kannst das Trackpad verwenden, ein iPhone oder iPad nutzen oder die Webcam einsetzen.
So funktionieren die drei Optionen:
• „Trackpad”: Dabei unterschreibst Du mit dem Finger auf der Fläche unter der Tastatur. Drücke danach eine beliebige Taste und gehe auf „Fertig”.
• „Kamera”: Du unterschreibst klassisch mit Kugelschreiber auf einem Blatt Papier. Halte es nach der Aufforderung vor die Webcam und bestätige mit „Fertig”.
• „iPhone oder iPad”: Wähle das gewünschte Gerät aus. Dort öffnet sich eine weiße Fläche. Unterschreibe mit dem Finger oder auf dem iPad mit dem Apple Pencil und klicke auf „Fertig”.
Hast Du die Signatur auf diese Weise erfasst, klickst Du im „Vorschau”-Programm erneut auf „Unterschreiben” und auf Unterschrift, um sie in das PDF einzufügen. Das Feld kannst Du mit der Maus beliebig verschieben und über die Punkte verkleinern oder vergrößern.
Ein PDF am iPhone oder iPad unterschreiben
Auch am iPhone oder iPad unterschreibst Du PDF-Dokumente leicht:
• Öffne das PDF, das Du unterschreiben möchtest und tippe auf das Stift-Symbol oben rechts.
• Gehe in der Werkzeugleiste unten rechts auf das Plus-Symbol und dann auf „Unterschrift”.
• Hast Du auf dem Mac bereits eine Signatur angelegt, erscheint sie zur Auswahl. Ansonsten gehst Du auf „Unterschrift hinzufügen oder entfernen” und auf das Plus-Symbol oben links.
• Nun kannst Du mit dem Finger auf dem iPhone-Display oder mit dem Apple Pencil auf dem iPad Deinen Namen schreiben. Bestätige mit „Fertig”.
• Tippst Du auf die Unterschrift, blendet iOS sie auf dem PDF ein. Verschiebe sie an die passende Stelle und verändere die Größe über die vier Punkte.
PDFs elektronisch unterschreiben – via Apples Mail-App
Noch schneller unterschreibst Du PDFs an Apple-Geräten, wenn Du sie per E-Mail bekommst:
• Öffne den Anhang der E-Mail, indem Du darauf tippst oder klickst.
• Gehe im Dokument auf den Stift mit der Spitze oben rechts und anschließend auf das Unterschriften-Symbol.
• Jetzt kannst Du wie oben erklärt eine Unterschrift hinterlegen oder einfügen.
Digitale Unterschrift am PC einfügen
Auf dem PC kannst Du ein PDF nur mit einem PDF-Programm unterschreiben. Geeignet ist etwa „Acrobat Reader DC”, womit Du kostenlos eine digitale Unterschrift erstellen kannst. So gehst Du vor:
• Öffne das PDF und tippe auf das Unterschriften-Symbol oben in der Menüleiste.
• Adobe bietet verschiedene Möglichkeiten, um eine Signatur zu ergänzen: Du kannst sie eingeben, zeichnen oder über ein Bild einfügen. Bestätige jeweils mit „Anwenden”.
So funktionieren die drei Möglichkeiten:
• „Eingeben”: Dabei tippst Du Deinen Namen ein – Adobe gibt das Aussehen der Signatur vor. Über das Feld „Stil ändern” kannst Du es anpassen. Wie Deine echte Unterschrift sieht das dann aber nicht aus.
• „Zeichnen”: Damit malst Du Deine Unterschrift in das Feld. Mit der Maus ist das etwas umständlich. Einfacher funktioniert es über einen Touchscreen, mit dem Du direkt auf dem Display schreibst.
• „Bild”: Dabei suchst Du ein Bild, auf dem Deine Unterschrift steht. Das heißt, Du unterschreibst auf Papier, fotografierst es und speicherst es auf dem Computer.
Egal welche der drei Methoden Du wählst – die Unterschrift erscheint danach automatisch im PDF. Du kannst das Feld beliebig verschieben und vergrößern oder verkleinern.
Speichere im Anschluss das PDF, indem Du auf „Datei” und „Speichern unter” klickst. Alternativ gehst Du oben rechts auf den blauen Button „Weiter”. Lege das Dokument als schreibgeschützte Kopie in der kostenlosen Adobe-Dokumenten-Cloud ab. So kannst Du es von jedem internetfähigen Gerät aus nutzen.
Tipp: Willst Du in Zukunft ein PDF unterschreiben, klickst Du einfach oben in Adobe Reader DC auf das Unterschriften-Symbol und wählst Deine Signatur aus.
Digitale Unterschrift auf Android-Smartphones erstellen
An einem Android-Smartphone benötigst Du eine externe App, um eine digitale Unterschrift zu erstellen. Geeignet ist zum Beispiel die kostenlose Anwendung „Fill & Sign” von Adobe.
Das hat einen Vorteil: Speicherst Du eine Unterschrift am PC über den Adobe Reader DC und die Dokumenten-Cloud, kannst Du sie hier direkt nutzen. So geht’s:
• Tippe in der App auf das Plus-Symbol und suche ein PDF-Dokument aus. Alternativ kannst Du auch ein Foto aus der Galerie wählen.
• Tippe oben auf das Stift-Symbol. Hast Du bereits eine Unterschrift gespeichert, tippst Du darauf. Sie blendet sich im PDF ein, Du kannst sie verschieben und in der Größe anpassen.
• Um eine neue Signatur festzuhalten, tippst Du auf den Stift und auf „Signatur erstellen”. Es öffnet sich ein Fenster, in dem Du mit dem Finger unterschreibst. Bestätige mit „Fertig”, die Signatur ist im PDF zu sehen.
• Über das Teilen-Symbol oben rechts versendest Du das Dokument. Adobe speichert es außerdem automatisch in der Anwendung.
Digitale Unterschrift in Microsoft Word erstellen – das klappt auf Umwegen
Du bearbeitest ein Word-Dokument und möchtest es unterschreiben – und anschließend ausdrucken oder in ein PDF umwandeln? Das ist möglich:
• Öffne ein Word-Dokument und gehe in der Menüleiste auf „Zeichnen”.
• Wähle den schwarzen Stift aus.
• Nun kannst Du mit der Maus Deine Unterschrift schreiben. Sie erscheint an der Stelle, an der sich der Cursor befindet. Einfacher geht es auf einem Touchscreen-Bildschirm mit dem Finger.
Nachteil: Die Signatur kannst Du nicht speichern und beim nächsten Mal wieder einfügen. Dafür gehst Du einen anderen Weg:
• Unterschreibe auf einem Blatt Papier und fotografiere es über die Smartphone-Kamera oder die Webcam.
• Speichere das Bild auf der Festplatte.
• Öffne ein Word-Dokument und gehe in der Menüleiste auf „Einfügen” sowie auf „Bilder” und „Dieses Gerät”. Suche das Foto und füge es an der Stelle ein, an der sich der Cursor befindet. Über die Punkte kannst Du es kleiner oder größer ziehen.
Ein Hinweis: Das Ergebnis ist zwar meist in Ordnung, Du musst aber aufpassen, dass das Bild keine Ränder hat und nicht zu pixelig ist.
Zusammenfassung: Dokumente digital unterschreiben am Mac, PC oder Smartphone
• Auf Apple-Geräten fügst Du eine elektronische Unterschrift bequem über das PDF-Programm hinzu. Sie synchronisiert sich automatisch zwischen Mac, iPhone und iPad. Dazu tippst oder klickst Du auf das Stift-Symbol.
• Bei Windows- oder Android-Geräten brauchst Du ein zusätzliches Programm. Am PC nutzt Du beispielsweise den kostenlosen Adobe Reader DC, unter Android die App Adobe Fill & Sign. Meldest Du Dich bei Adobe an, wird Deine Unterschrift in der Cloud gespeichert.
• In Word kannst Du eine Unterschrift nur auf Umwegen erfassen: Du kannst sie zeichnen oder als Bild einfügen. Komfortabel ist keines von beidem.
Für welche Dokumente möchtest Du eine digitale Unterschrift erstellen? Konnten wir Dir mit unseren Tipps weiterhelfen? Verrate es uns gerne in den Kommentaren!
Dieser Artikel Digitale Unterschrift: So einfach geht es am Mac, PC und Smartphone kommt von Featured!