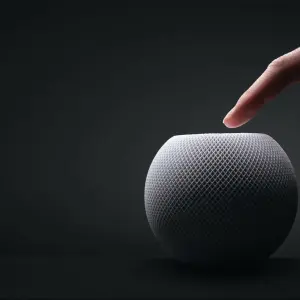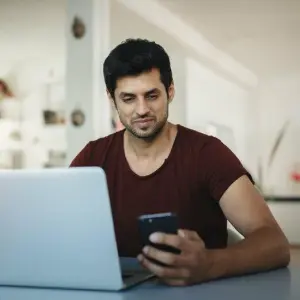Du kannst iPhone und iPad synchronisieren, um mit beiden Geräten auf Deine Daten zuzugreifen. So bist Du bei Terminen, Dateien, Kontakten und Co. immer auf dem aktuellen Stand. Wie das geht – wahlweise per iTunes, Finder oder iCloud – erklären wir Dir in diesem Ratgeber.
Zwei Wege führen zur Synchronisierung von iPad und iPhone: Über den PC oder Mac gibt es die Möglichkeit, WLAN-Sync zu aktivieren; die iCloud ermöglicht ebenfalls den Datenaustausch zwischen den Geräten.
WLAN-Sync: iPhone und iPad über den Computer synchronisieren
Für die Einrichtung dieser Synchronisationsmethode benötigst Du einen PC oder Mac sowie ein passendes USB-auf-Lightning-Kabel, um sowohl iPad als auch iPhone mit dem Computer zu verbinden. Keine Sorge: Nach der Einrichtung kannst Du iPad und iPhone künftig ohne Kabel synchronisieren. Dann müssen beide Geräte lediglich im selben WLAN angemeldet sein.
Wählst Du diesen Weg, um Deine Daten zwischen den Geräten zu synchronisieren, kannst Du auswählen, welche Inhalte übertragen werden, also etwa nur Hörbücher oder Fotos. Um WLAN-Sync einzurichten, gehe wie folgt vor:
Auf dem PC und Mac (bis macOS Mojave):
• Verbinde das iPhone mit dem PC oder Mac.
• Starte iTunes auf dem Rechner.
• Wähle das angeschlossene iPhone aus (oben links in der Seitenleiste).
• Gehe ins Menü „Übersicht“ und wähle dann „Optionen“.
• Setze bei „Mit diesem iPhone über WLAN synchronisieren“ ein Häkchen.
• Klicke auf „Anwenden“, um die Einstellungen zu speichern.
Auf dem Mac (ab macOS Catalina):
• Verbinde das iPhone per Kabel mit Deinem Mac.
• Öffne den Finder und wähle Dein iPhone links in der Seitenleiste aus.
• Wähle „Dieses iPhone im WLAN anzeigen“ und klicke anschließend auf „Anwenden“.
Wenn Dein Gerät nicht in der Seitenleiste angezeigt wird, gehst Du zum Finder und dann in die Einstellungen. Dort markierst Du den Eintrag „CDs, DVDs und iOS-Geräte”.
Führe die oben genannten Schritte nun auch mit dem iPad durch. Danach kannst Du iPad und iPhone synchronisieren, wenn sie im gleichen WLAN sind. Das geht so:
• Öffne auf dem iPhone die Einstellungen und wähle „Allgemein“.
• Gehe zu „(iTunes)-WLAN-Sync“.
• Wähle „Jetzt synchronisieren“.
Führe die gleichen Schritte auf dem iPad durch.
iPhone und iPad per iCloud synchronisieren
Dank der iCloud kannst Du die Daten von iPhone und iPad auch synchronisieren, wenn sie nicht im selben WLAN sind. Per iCloud werden die Daten automatisch zwischen iPhone und iPad übertragen. Das klappt fortlaufend und umfassend – vorausgesetzt, es steht genügend Speicherplatz zur Verfügung.
Dazu gehe folgendermaßen vor:
• Melde Dich auf beiden Geräten mit derselben Apple-ID an.
• Gehe jeweils in die Einstellungen.
• Wähle dort „[Dein Name] | iCloud“.
• Aktiviere die Funktion „iCloud Drive“.
Nun kannst Du die Daten beider Geräte mit der iCloud synchronisieren. Je nach iOS-Version funktioniert das in der Dateien-App oder in der iCloud-Drive-App.
Tipp: Auch wenn Du die Daten von iPhone und iPad synchronisierst, ist es sinnvoll, regelmäßig ein Backup anzulegen – sowohl vom iPhone als auch vom iPad. So sind Deine Dateien gesichert, auch wenn Dir ein Gerät abhandenkommen oder gestohlen werden sollte.
Wie gehst Du vor, um Dein iPhone und/oder iPad zu synchronisieren? Sage es uns gerne in den Kommentaren!
Dieser Artikel iPhone und iPad synchronisieren: So funktioniert es kommt von Featured!