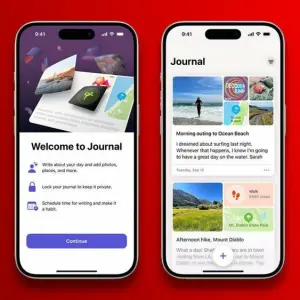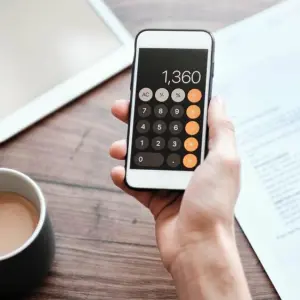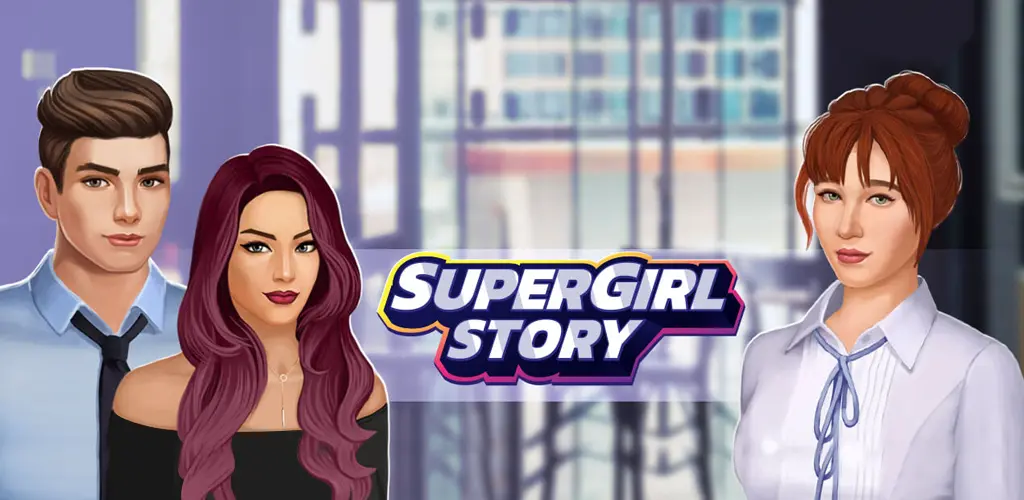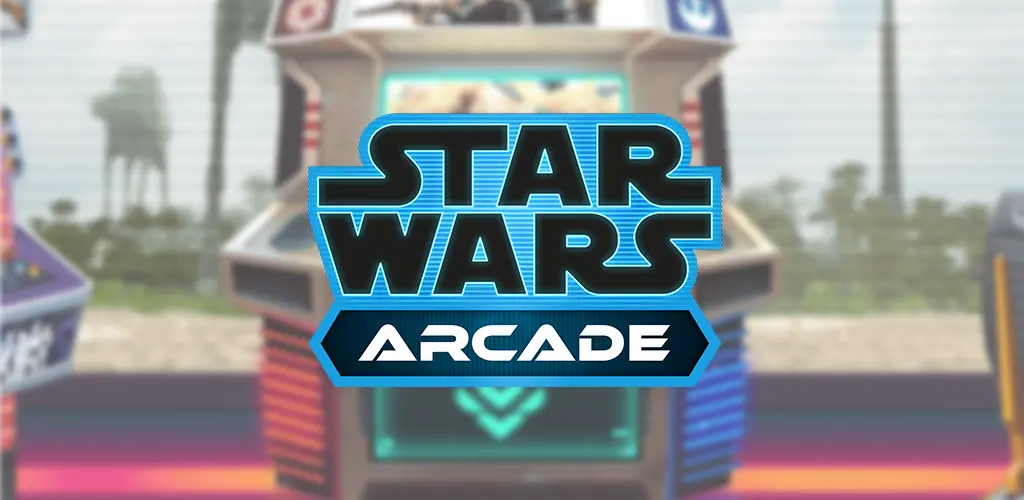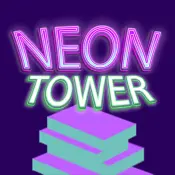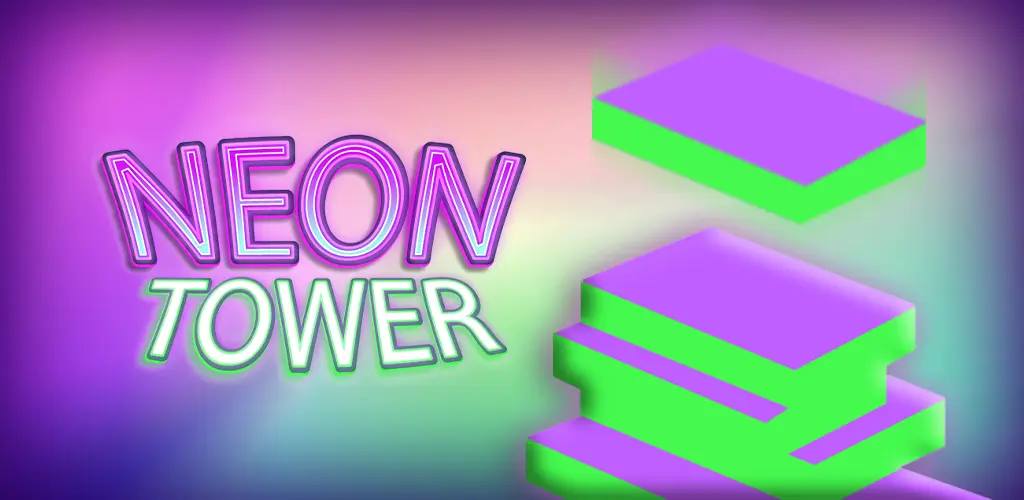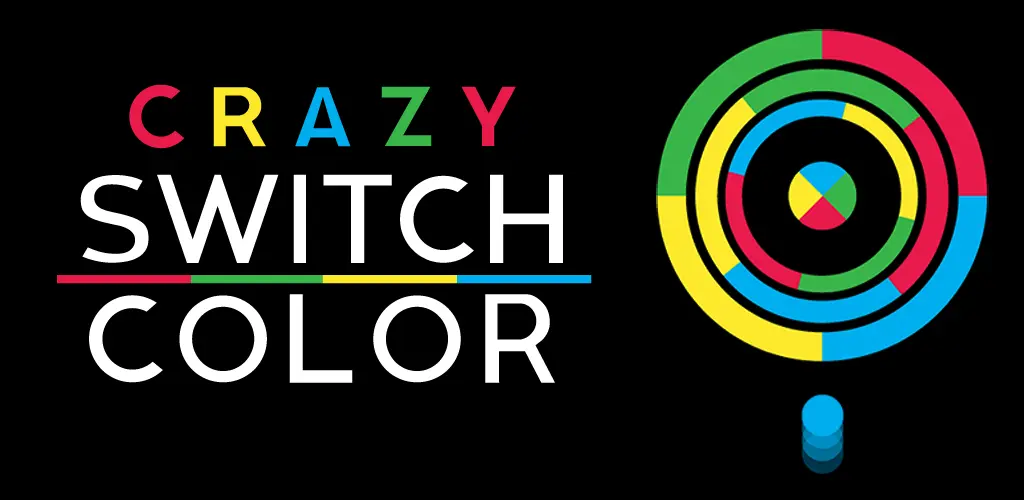Das Wichtigste in Kürze
• Ab iOS 18 kannst Du Apps auf dem iPhone verstecken oder sperren.
• Gesperrte Apps sind nur mit Face ID, Touch ID oder Passcode zugänglich.
• Versteckte Apps verschwinden vom Homescreen und aus der App-Mediathek.
• Ausgeblendete Apps tauchen nicht in der Spotlight-Suche auf.
iPhone-Apps verstecken oder sperren: Was bedeutet das?
Gelegentlich gibst Du Dein Smartphone jemand anderem in die Hand: Vielleicht will ein Freund ein Video ansehen oder Dein Kind möchte ein Spiel spielen. Allerdings sollen beide wahrscheinlich nicht auf Apps mit sensiblen Inhalten zugreifen können, etwa Banking-Anwendungen, die Journal-App oder Deine Galerie.
Vielleicht möchtest Du auch verhindern, dass sie sehen, welche anderen Apps Du auf Deinem iPhone installiert hast. Mit iOS 18 führt Apple neue Funktionen ein, mit denen Du iPhone-Apps verstecken oder sperren kannst. Der Hersteller plant, das Update am 16. September 2024 auszurollen, kurz bevor das iPhone 16 erscheint.
Aber was ist der Unterschied zwischen den beiden neuen Optionen?
• Sperren einer App: Die entsprechende Anwendung öffnet sich erst, wenn Du Dich per Face ID, Touch ID oder Passcode identifizierst.
• Verstecken oder Ausblenden einer App: Dieses Feature bietet noch mehr Sicherheit. Das App-Symbol und der Name verschwinden vom Startbildschirm und aus der App-Mediathek. Die Anwendung landet in einem speziellen, abgesicherten Ordner. Diesen kannst Du ebenfalls nur mit Face ID, Touch ID oder Passcode öffnen.
Sind Apps versteckt oder gesperrt, hat das außerdem folgende Konsequenzen:
• Das iPhone zeigt keine Vorschau der Benachrichtigungen für diese Apps an.
• Informationen aus diesen Apps erscheinen nicht in anderen Anwendungen. Wenn Du beispielsweise die Fotos-Apps sperrst, kannst Du Fotos in einer Bilderbearbeitungs-App nur mit Face ID öffnen.
• Ausgeblendete Apps tauchen zudem nicht in der Spotlight-Suche auf.
Für welche iPhone-Apps funktioniert das?
Du kannst ab iOS 18 fast alle Anwendungen sperren. Es gibt nur ein paar Ausnahmen, etwa System-Apps wie Einstellungen oder Kamera. Das Verstecken funktioniert hingegen bisher nur mit Drittanbieter-Apps wie Instagram oder WhatsApp. Ob Apple die Funktion auf hauseigene Programme ausweitet, ist offen.
Wie Du Apps auf dem iPhone sperren kannst
Ab iOS 18 ist es einfach, Apps vor fremdem Zugriff zu schützen. So gehst Du vor, wenn Du eine App auf dem iPhone sperren willst:
• Drücke auf dem Homescreen oder in der App-Mediathek lang auf ein App-Symbol.
• Wie gewohnt öffnet sich ein Pop-up-Fenster. Darüber kannst Du unter anderem Apps entfernen oder teilen. Neu ist die Auswahlmöglichkeit „Require Face ID”. Die deutsche Übersetzung lautete in der iOS-Beta „Face ID anfordern”.
• Im nächsten Fenster weist Dich Apple darauf hin, dass Du die App nur mit Authentifizierung öffnen kannst. Tippe erneut auf „Require Face ID”, um die App entsprechend zu sperren.
So versteckst Du Apps auf dem iPhone ab iOS 18
Möchtest Du eine iPhone-App zusätzlich verstecken, wählst Du die folgenden Optionen:
• Drücke wie zum Sperren lang auf ein App-Symbol, entweder auf dem Homescreen oder in der App-Mediathek.
• Tippe im Pop-up-Fenster auf „Require Face ID” beziehungsweise „Face ID erforderlich”.
• Wähle jetzt „Hide and Require Face ID”. Auf Deutsch hießt dieser Eintrag bisher „Ausblenden und Face ID anfordern”. Das App-Symbol verschwindet nun vom Homescreen und aus der App-Mediathek.
Wo finde ich die versteckten Apps auf dem iPhone?
Versteckte Apps entfernt das iPhone umgehend aus dem Blickfeld. Du kannst sie nur über einen speziellen Ordner wiederfinden und öffnen:
• Gehe zum Homescreen Deines iPhones und streiche auf allen Seiten nach links, bis Du zur App-Mediathek gelangst. Sie gruppiert Apps in thematischen Gruppen.
• Scrolle nach unten, bis Du den Ordner „Versteckt” beziehungsweise „Ausgeblendet” siehst.
• Um ihn zu öffnen, musst Du Dich per Face ID authentifizieren.
• In dem Ordner findest Du dann Deine App.
Wie entsperre ich Apps oder verstecke sie nicht mehr?
Möchtest Du eine App wieder entsperren, sodass Du sie einfach durch Antippen öffnest, gehst Du den umgekehrten Weg:
• Drücke lang auf das entsprechende App-Symbol und wähle den Eintrag „Face ID nicht anfordern”.
Willst Du versteckte iPhone-Apps zurück in die App-Mediathek holen, erledigst Du das so:
• Öffne in der App-Mediathek den versteckten Ordner „Ausgeblendet” beziehungsweise „Versteckt”.
• Apple identifiziert Dich via Face ID, damit Du das Verzeichnis öffnen kannst.
• Drücke lang auf das App-Symbol und wähle „Face ID nicht anfordern”.
• Bestätige Deine Auswahl via Face ID.
Tipp: Die zuvor versteckte App erscheint zwar automatisch wieder in der App-Mediathek, aber nicht auf dem Homescreen. Damit sie dort auftaucht, musst Du das App-Symbol in der Übersicht suchen und es lang drücken. Wähle im Pop-up-Fenster „Zum Homescreen hinzufügen”.
Dieser Artikel iPhone-Apps verstecken oder sperren: So geht’s ab iOS 18 kommt von Featured!