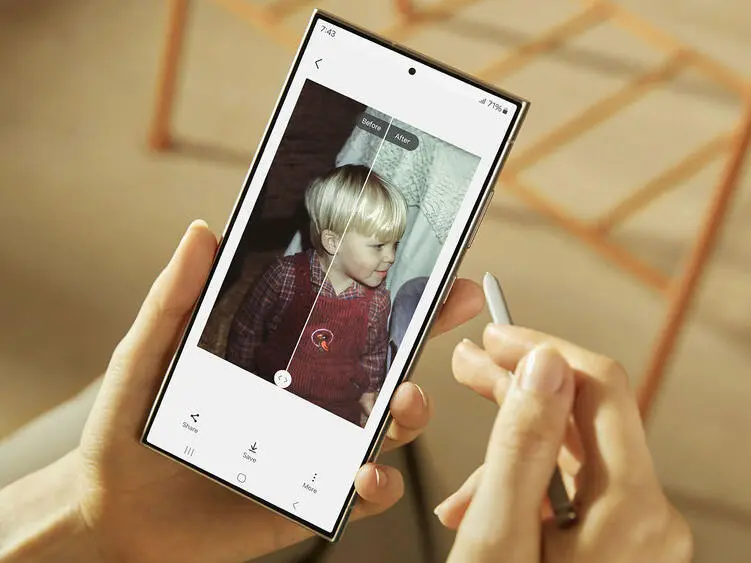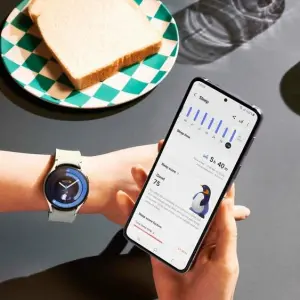Ein Screenshot (auf Deutsch „Bildschirmaufnahme“) hält fest, was aktuell auf dem Display Deines Galaxy S24 zu sehen ist. Samsung bietet mehrere Wege an, das Feature auszulösen. Zudem gibt es noch die Scrollaufnahme-Funktion, mit der Du einen verlängerten Screenshot von etwa einer kompletten Browserseite erstellst.
Das Wichtigste in Kürze: Screenshot mit dem Galaxy S24
Die einfachste Methode: Screenshot per Tastenkombination
Wie bei allen Android-Smartphones gibt es auch beim Samsung Galaxy S24 eine simple Tastenkombination, um einen Screenshot zu erstellen:
- Drücke die Ein-/Aus- und die Leiser-Taste einmal kurz zur selben Zeit.
- Unten links in der weißen Leiste am Bildschirmrand erscheint eine Miniaturansicht des Screenshots. Tippe auf …
- die Vorschau, um in die Galerie zu gelangen und den Screenshot dort zu bearbeiten.
- das Zuschneiden-Symbol, um die Maße des Bildes anzupassen.
- die Raute, um den Screenshot mit Tags zu versehen.
- das Teilen-Symbol, um den Screenshot an jemanden zu versenden.
- Führst Du keine Aktion aus, verschwindet die Leiste von selbst. Den Screenshot findest Du in der Galerie-App unter „Alben“ im Ordner „Screenshots“.
Auf dem gleichen Weg erstellst Du auch beim Galaxy S24+ und S24 Ultra eine Bildschirmaufnahme.
Nur einmal wischen: Screenshot per Handgeste
Alternativ zur Tastenkombination kannst Du auch per Wischgeste einen Screenshot mit dem Galaxy S24, S24+ und S24 Ultra aufnehmen. Es gibt allerdings eine Einschränkung. Solange die Tastatur offen ist, funktioniert das Feature nicht. Schließe sie also, bevor Du über den Bildschirm streichst.
Unter Umständen musst Du das Feature erst aktivieren. Wie das geht, erfährst Du hier:
- Öffne die Einstellungen.
- Tippe auf „Erweiterte Funktionen“.
- Drücke auf „Bewegungen und Gesten“.
- Aktiviere den Schalter beim Menüpunkt „Screenshot“.
Ist die Funktion eingeschaltet, musst Du für einen Screenshot nichts weiter tun, als mit der Handkante einmal über den Bildschirm zu streichen.
Scrollaufnahme: Die komplette Seite festhalten
Den kompletten Inhalt einer Website oder eines Textdokuments auf einem lang gezogenen Bildschirmfoto festzuhalten, ist ebenfalls möglich. Allerdings musst Du auch dieses Feature unter Umständen erst aktivieren. Wie das geht, zeigen wir Dir hier:
- Öffne die Einstellungen.
- Tippe auf „Erweiterte Funktion“.
- Aktiviere den Schalter neben „Smart Aufnahme“.
Ist die Funktion eingeschaltet, nutzt Du sie wie folgt:
- Nimm einen Screenshot per Tastenkombination oder Handgeste auf.
- Tippe in der weißen Leiste am unteren Bildschirmrand auf das „Scrollaufnahme-Symbol“ rechts von der Vorschau.
- Das Galaxy S24 scrollt automatisch bis zu einem bestimmten Punkt. Möchtest Du noch mehr aufnehmen, drückst Du erneut auf das „Scrollaufnahme-Symbol“.
- Drücke auf eine beliebige Stelle des Displays, um den Vorgang abzuschließen.
Samsung Galaxy S24, S24+ und S24 Ultra: Die drei neuen Flaggschiffe mit AI-Features im Hands-on
Scrollaufnahmen werden genauso wie die normalen Bildschirmfotos des Galaxy S24 in der Galerie unter „Screenshots“ gespeichert. Die Dateien werden allerdings automatisch etwas verkleinert.
Exklusiv für das Galaxy S24 Ultra: Screenshot per S-Pen
Besitzt Du das Galaxy S24 Ultra, steht Dir ein S Pen zur Verfügung. Der Stift beherrscht zwei Screenshot-Funktionen.
Smart Select
Mit Smart Select kannst Du beliebige Ausschnitte des Bildschirms markieren und als Screenshots speichern. Das erspart Dir ein nachträgliches Zurechtschneiden. Gehe dafür wie folgt vor:
- Zieh den S Pen aus dem Gehäuse des Galaxy S24 Ultra.
- Tippe damit auf das S-Pen-Symbol.
- Drücke auf Smart Select.
- Wähle eine Form aus, zum Beispiel das Rechteck.
- Markiere mit dem S Pen die Stelle des Bildschirms, die Du festhalten willst.
- Hebe den Stift, um den Screenshot auszulösen.
- Bearbeite den Screenshot oder beende den Vorgang, indem Du auf eine beliebige Stelle auf dem Display tippst.
Screenshot-Notiz
Mit dem Feature Screenshot-Notiz erstellst Du ein Bildschirmfoto, auf dem Du direkt nach dem Auslösen handschriftliche Notizen mit dem S Pen festhalten kannst. So findest Du die Funktion:
- Zieh den S Pen aus dem Gehäuse des Galaxy S24 Ultra.
- Tippe damit auf das S-Pen-Symbol.
- Wähle „Screenshot-Notiz“ aus.
- Das Galaxy S24 Ultra nimmt automatisch einen Screenshot auf.
- Schreibe oder zeichne mit dem S Pen auf das Bild.
- Tippe auf „Speichern“, um den Screenshot samt Notiz in der Galerie abzulegen.
Screenshot-Fehlermeldung: Mögliche Ursachen
Gelegentlich kann es Probleme beim Erstellen eines Screenshots mit dem Galaxy S24 geben. Typische Fehlerquellen und Lösungen sind:
• Software-Fehler: Starte das Galaxy S24 neu oder installiere ein System-Update, sofern es zur Verfügung steht.
• Kaputte oder eingeklemmte Tasten: Überprüfe, ob die benötigten Tasten ihre anderen Funktionen erfüllen. Auch eine Handyhülle kann sie blockieren. Sollten sie nicht mehr reagieren, empfehlen wir, in einer Handywerkstatt Rat zu suchen.
• Fehlender Speicherplatz: Lösche nicht mehr benötigte Bilder oder übertrage sie auf ein externes Speichermedium.
• Fehlende Berechtigungen für Smart Aufnahme: Folge „Einstellungen“ | „Apps“ | „Weitere Optionen“ | „Spezieller Zugriff“ | „Zugriff auf alle Dateien“ und aktiviere unter „Smart Aufnahme“ alle Zugriffsrechte.
Kurzübersicht: Alle Screenshot-Optionen des Galaxy S24
Das Galaxy S24, S24+ und das S24 Ultra bieten insgesamt drei gemeinsame Optionen, einen Screenshot aufzunehmen:
• Tastenkombination: Benutze die „Ein-/Aus-Taste“ + „Leiser-Taste“.
• Gestensteuerung: Wische mit der Handkante über den Bildschirm.
• Scroll-Screenshot: Halte mehr als nur den sichtbaren Bereich fest.
Das Galaxy S24 Ultra bietet dank des S Pens noch zwei weitere Screenshot-Optionen.
• Smart Select: Wähle eine Form aus und halte einen bestimmten Bereich des Bildschirms fest.
• Screenshot-Notiz: Nimm ein Bildschirmfoto auf und schreibe/zeichne mit dem S Pen darauf.
Dieser Artikel Galaxy S24: Screenshot erstellen – so geht’s kommt von Featured!