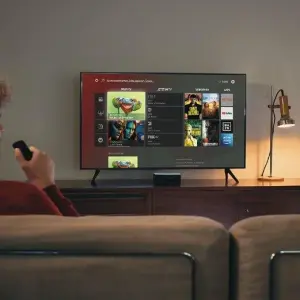Du möchtest Urlaubsvideos oder andere Clips auf dem großen Bildschirm Deines Fernsehers schauen? Oder im Meeting den Bildschirm Deines iPads spiegeln, um Deinem Team Fotos, Videos oder Deine Präsentation auf dem großen Screen zu zeigen? Wie Du dafür Dein iPad mit dem Fernseher verbinden kannst, liest Du im Folgenden.
Kabelgebunden oder kabellos – was ist die bessere Wahl?
Um den Inhalt Deines Apple-Tablets auf einen Fernseher zu übertragen, benötigst Du entweder ein HDMI-Kabel oder du nutzt die kabellose Variante. Die kabelgebundene Lösung hat den Vorteil, dass sie in vielen Fällen zuverlässiger ist. Bequemer ist jedoch die kabellose Übertragung. Einen Smart-TV kannst Du auf diese Weise mühelos mit Deinem iPad verbinden.
iPad mit Fernseher verbinden: So geht es mit einem HDMI-Kabel
Für die kabelgebundene Variante brauchst Du einen HDMI-Adapter und ein HDMI-Kabel. Hat Dein iPad einen Lightning-Anschluss, nutzt Du am besten den Lightning Digital AV Adapter von Apple. Damit lassen sich Präsentationen, Apps, Diashows und vieles mehr auf einen TV mit HDMI-Anschluss übertragen – das gilt für Ton und Bild.
Wenn Du ein älteres iPad (veröffentlicht vor 2012) mit dem Fernseher verbinden möchtest, benötigst Du einen 30-poligen HDMI-Adapter. Die Crux: Apple führt diesen nicht mehr im Sortiment. Bei einer intensiven Internetrecherche entdeckst Du mit etwas Glück noch alte Modelle oder Adaptionen.
Ist Dein Fernseher schon etwas in die Jahre gekommen und hat noch keinen HDMI-Anschluss? Dann verfügt er mit hoher Wahrscheinlichkeit über eine VGA-Buchse. In diesem Fall hilft Dir ein Lightning-auf-VGA-Adapter weiter.
Schließe Dein iPad einfach mit dem jeweiligen Kabel an die entsprechende Buchse am Fernseher an. Wähle dann im Input-Menü Deines Fernsehers den entsprechenden Anschluss aus (HDMI oder VGA) – und schon siehst Du den Bildschirm Deines iPads auf dem Fernseher.
Das iPad mit dem Fernseher verbinden: Ganz ohne Kabel
Die drahtlose Verbindung von iPad und Fernseher funktioniert mit AirPlay. Diese Übertragungsschnittstelle verbindet Apple-Geräte mit anderen AirPlay-fähigen Endgeräten – unter anderem Smart-TVs.
Voraussetzungen für die kabellose Verbindung:
• Auf Deinem iPad läuft die neueste iPadOS-Version.
• Dein Fernseher und Dein iPad befinden sich im selben WLAN.
• Dein Smart-TV unterstützt AirPlay 2 und ist im Netzwerk auffindbar. Das ist in der Regel bei Geräten ab Baujahr 2018 der Fall.
Wenn Du keinen Smart-Fernseher hast, kannst Du Dein iPad mithilfe von Apple TV kabellos mit dem Fernseher verbinden. Die Streamingbox fungiert als Schnittstelle zwischen iPad und Fernseher. Sie ist per HDMI-Kabel mit dem TV verbunden. Ist sie eingerichtet, streamst Du Inhalte von Deinem iPad per AirPlay auf die Streamingbox – so landen sie auf Deinem Fernseher.
So funktioniert die Übertragung per AirPlay
So kannst Du Dein iPad kabellos mit dem Fernseher verbinden, um Videos zu streamen:
• Rufe auf Deinem iPad das Video auf, das Du auf den Fernseher übertragen willst.
• Berühre den Screen Deines iPads. Es tauchen Steuerelemente auf.
• Tippe auf das stilisierte Bildschirm-Symbol (ein Rechteck mit einem Dreieck darunter). Es befindet sich oben im Screen Deines iPads.
• Wähle Deinen Fernseher als Wiedergabeziel aus.
• Auf dem Bildschirm Deines Fernsehers erscheint der sogenannte AirPlay-Code. Gib ihn auf Deinem iPad ein.
• Das Video von Deinem iPad läuft jetzt auf dem Fernseher.
Du hast Deine Familie eingeladen und möchtest Deine tollen Urlaubsfotos auf dem Fernseher zeigen?
• Öffne die App „Fotos“ auf Deinem iPad und rufe ein Bild auf.
• Tippe auf das Teilen-Symbol (Quadrat mit einem Pfeil nach oben).
• Scrolle nach unten und wähle „AirPlay“.
• Wähle als Wiedergabeziel Deinen TV aus.
• Auf dem TV-Screen erscheint ein AirPlay-Code. Gib ihn auf Deinem iPad ein.
• Das ausgewählte Foto erscheint auf dem Fernseher. Wische nach links oder rechts, um Deine Urlaubsfotos zu präsentieren.
Du möchtest in einem Meeting den Bildschirm Deines iPads auf einen smarten Fernseher spiegeln?
• Öffne auf Deinem iPad das Kontrollzentrum, indem Du von der oberen rechten Bildschirmecke aus nach unten streichst.
• Tippe auf das Symbol, das zwei sich überlappende Quadrate zeigt.
• Wähle Deinen Fernseher als Wiedergabeziel aus.
• Wenn auf dem TV-Screen ein AirPlay-Code erscheint, gibst Du ihn auf Deinem iPad ein.
• Jetzt wird der Bildschirm Deines iPads auf dem TV gespiegelt.
Du nutzt Deinen Smart-TV sehr häufig, um den Inhalt Deines iPad zu spiegeln? In diesem Fall kannst Du es dem iPad gestatten, sich automatisch mit Deinem Fernseher zu verbinden:
• Öffne die Einstellungen.
• Gehe zu „Allgemein | AirPlay & Handoff“.
• Tippe auf „Automatisches AirPlay auf TV-Geräten“.
• Wähle im nächsten Fenster „Automatisch“.
iPad und Fernseher per Bluetooth verbinden: Mit App und Streaming-Stick
Hast Du keinen Smart-TV, aber einen Streaming-Stick wie den Google Chromecast oder den Fire-TV-Stick? Dann kannst Du die App „Bildschirm spiegeln mit TV“ nutzen, um Dein iPad mit dem Fernseher zu verbinden:
• Installiere die App „Bildschirm spiegeln mit TV“ auf Deinem iPad.
• Öffne die App und gestatte ihr Netzwerkzugriff sowie die Verwendung von Bluetooth.
• Wähle in der App „Smart TV, Streaming-Gerät“ aus und danach die gewünschte Funktion wie zum Beispiel „Videoübertragung“ oder „Fotoübertragung“.
• Gehe auf „Screen Mirroring“ und wähle Deinen Streaming-Stick aus.
• Tippe auf die rote Schaltfläche und „Übertragung starten“.
• Der Bildschirm Deines iPads sollte jetzt auf den TV gespiegelt werden.
Wichtig: Die App ist nur für einen Testzeitraum gratis – danach musst Du ein kostenpflichtiges Abo abschließen.
Was tun, wenn die Verbindung nicht funktioniert?
Schalte alle beteiligten Geräte aus- und wieder ein – oft hilft das schon, um Verbindungsprobleme zu lösen. Darüber hinaus benötigt Dein iPad für die Verbindung mit dem Fernseher die neueste Software. Überprüfe, ob Du alle Updates gemacht hast.
Taucht Dein Smart-TV nicht als Wiedergabegerät auf dem iPad auf, kann das verschiedene Gründe haben. Überprüfe, ob Dein Smart-TV wirklich AirPlay 2 unterstützt. Stelle außerdem sicher, dass Fernseher und iPad mit demselben WLAN verbunden sind.
Dieser Artikel iPad mit dem Fernseher verbinden: So geht es mit und ohne Kabel kommt von Featured!