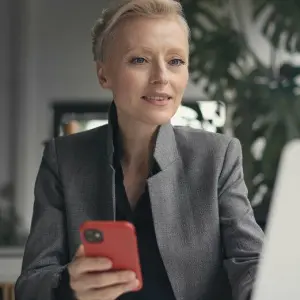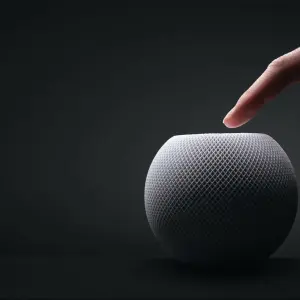Für Windows-Nutzer gehören Shortcuts zum Grundwissen im Umgang mit dem Betriebssystem. Bei vielen Mac-Usern sieht das anders aus. Da gehören die praktischen Tastenkombinationen nur für fortgeschrittene Anwender zum gewohnheitsmäßigen Repertoire. Ob Du nun von einem System auf das andere umsteigst oder auf der Suche nach einem ganz bestimmten Kommando bist – hier in unserem Ratgeber findest Du die Antworten und die meistgenutzten Shortcuts für den Mac.
Mac-Shortcuts: Bedeutung der Sonder- oder Symboltasten
Um die Mac-Shortcuts zu nutzen, solltest Du die Bedeutung der Sondertasten kennen. Die meistgenutzten Sondertasten sind die folgenden:
• Befehls- oder Cmd-Taste ⌘
• Umschalttaste ⇧
• Wahl- oder Alt-Taste ⌥
• Control- oder Ctrl-Taste ⌃
• Feststelltaste ⇪
• Funktionstaste Fn
Tastaturen, die eigentlich für Windows-PCs gedacht sind, kannst Du ebenfalls verwenden. Hier benutzt Du anstelle der Cmd- oder Befehlstaste die Windows-Logo-Taste. Die Wahltaste wird auf einem Windows-Keyboard durch die Alt-Taste ersetzt.
Unsere praktischen Tipps beziehen sich vor allem auf die aktuelleren MacOS-Versionen seit Mojave und High Sierra, funktionieren jedoch auch in vielen älteren Versionen.
Ruhezustand, abmelden oder ausschalten
Für grundsätzliche Funktionen, etwa um den Mac auszuschalten oder ihn in den Ruhezustand zu versetzen, musst Du die Tastenkombinationen teilweise etwas länger gedrückt halten: So wird vermieden, dass Du die Befehle versehentlich auslöst. Bei Modellen mit Touch-ID Sensor funktionieren einige Tastenkombinationen übrigens nicht.
• Ruhezustand: Die Tastenkombination Cmd + Alt + Ein-/Ausschalter versetzt Deinen Mac in den Ruhezustand, ebenso wie die Kombination Cmd + Alt + Medienauswurftaste.
• Ruhezustand beenden: Halte den Ein-/Ausschalter 1,5 Sekunden gedrückt, um Deinen Mac aus dem Ruhezustand zu wecken.
• Ausschalten erzwingen: Dazu musst Du den Ein-/Ausschalter länger als 1,5 Sekunden gedrückt halten.
• Wahlmöglichkeit Neustart, Ruhezustand oder Ausschalten: Die Tastenkombination Ctrl + Ein-/Ausschalter (oder Ctrl + Medienauswurftaste) zeigt Dir ein entsprechendes Auswahlfenster an.
• Erzwungener Neustart: Ctrl + Ein-/Ausschalter veranlasst einen Neustart, ohne dass vorher zum Speichern von geöffneten Dokumenten aufgefordert wird.
• Benutzer abmelden: Mit Cmd + Q + Umschalttaste meldest Du Dich aus Deinem Account ab, wirst aber noch einmal um eine Bestätigung gebeten.
• Benutzer sofort abmelden: Cmd + Alt + Q + Umschalttaste meldet Dich sofort ohne Umwege ab.
Navigation auf der Systemebene mit Mac-Shortcuts
Auch zwischen einzelnen geöffneten Programmen kannst Du auf Deinem Mac ohne Maus oder Trackpad navigieren. Halte die Cmd-Taste gedrückt und drücke dazu die Tab-Taste. Dann wirst Du die verschiedenen offenen Programme angezeigt bekommen. Drücke die Tab-Taste so lange, bis das Programm markiert ist, zu dem Du wechseln möchtest und lasse dann los.
Es gibt eine einfache Abkürzung, wie Du an Deinem Mac zu allen Anwendungen, Dokumenten oder Websites gelangst. Sie geht so: Halte die Befehlstaste gedrückt und tippe auf die Leertaste. Damit startest Du Spotlight, die Suche auf Deinem Mac. Tippe in den erscheinenden Suchbalken einfach die Anfangsbuchstaben einer App, eines Dokumententitels oder des Namens einer Website ein. Per Eingabetaste startest Du dann das Gewünschte.
Weitere häufig gebrauchte Shortcuts für den Mac-Finder und auf der MacOS-Systemebene sind diese hier:
• Ausgewählte Dateien duplizieren: Cmd + D
• Laufwerk/Volume auswerfen: Cmd + E
• Spotlight-Suche im Finder: Cmd + F
• Informationen für ausgewählte Datei anzeigen: Cmd + I
• „Zuletzt benutzt“ öffnen: Cmd + F + Umschalttaste
• Ordner „Dokumente“ öffnen: Cmd + O + Umschalttaste
• Ordner „Downloads“ öffnen: Cmd + Alt + L
• Neuen Ordner erstellen: Cmd + N + Umschalttaste
• Dock ein-/ausblenden: Cmd + Alt + D
• Neues Finder-Fenster öffnen: Cmd + N#
• Objekte im Finder als Symbole: Cmd + 1
• Objekte im Finder als Liste: Cmd + 2
• Objekte im Finder in Spalten: Cmd + 3
• Objekte im Finder mit Cover Flow: Cmd + 4
• Objekt in Papierkorb schieben: Cmd + Rückschritttaste
• Papierkorb mit Bestätigung leeren: Cmd + Umschalttaste + Rückschritttaste
• Papierkorb ohne Bestätigung leeren: Cmd + Alt + Umschalttaste + Rückschritttaste
• Screenshot des gesamten Bildschirms machen: Cmd + Umschalttaste + 3
• Screenshot eines ausgewählten Bildschirmausschnitts machen: Cmd + Umschalttaste + 4
• Apps beenden: Cmd + Q
• Apps beenden, wenn die Anwendung streikt: Cmd + Wahltaste + Escape
Diese Eingaben erfordern zwar Maus oder Trackpad, sind aber auf jeden Fall einen Hinweis wert:
• Ordner in neuem Fenster oder Tab öffnen: Cmd gedrückt halten und Doppelklicken
• Ordner in neuem Fenster öffnen und aktuelles Fenster schließen: Alt gedrückt halten und Doppelklicken
• Objekt kopieren: Alt gedrückt halten und Objekt ziehen. Dabei wird eine Kopie des Objektes angelegt.
• Objekt auf anderes Volume verschieben: Cmd gedrückt halten und Objekt auf ein anderes Volume ziehen. Dabei wird das Objekt verschoben und nicht kopiert.
Befehle innerhalb vieler Programme
Die folgenden Shortcuts funktionieren in den meisten Programmen, wobei manche Anwendungen auch davon abweichende Shortcuts einsetzen. Dazu solltest Du dann in die Hilfefunktionen der jeweiligen Programme schauen.
• Markiertes Objekt kopieren: Cmd + C
• Markiertes Objekt ausschneiden: Cmd + X
• Objekt aus Zwischenablage einfügen: Cmd + V
• Letzten Schritt wiederholen: Cmd + Y
• Ausgewählten Text “fett” formatieren oder Formatierung entfernen: Cmd + B
• Ausgewählten Text “kursiv” formatieren oder Formatierung entfernen: Cmd + I
• Text rechts von Einfügemarke löschen, wenn keine Entf-Taste vorhanden ist: Fn + Rückschritttaste
• Ganzes Wort links der Einfügemarke löschen: Alt + Rückschritttaste
• Weblink einfügen: Cmd + K
• Dialogfenster “Sichern unter” öffnen: Cmd + S + Umschalttaste
• Anfang des Dokuments: Fn + Linkspfeil
• Ende des Dokuments: Fn + Rechtspfeil
• Seite nach oben blättern: Fn + Aufwärtspfeil
• Seite nach unten blättern: Fn + Abwärtspfeil
• Ausgewähltes Objekt verkleinern: Cmd + “-” + Umschalttaste
• Ausgewähltes Objekt vergrößern: Cmd + “+” + Umschalttaste
• Hilfe-Menü öffnen: Cmd + ? + Umschalttaste
Die hilfreichen Shortcuts gibt es natürlich nicht nur für den Mac, sondern unter anderem auch für Microsoft Word oder Windows 10. Unsere Ratgeber helfen Dir weiter.
Zusammenfassung
• Mit Mac-Shortcuts kannst Du eine Menge Zeit sparen.
• Navigation und das Ausführen von Befehlen funktionieren auch ohne Maus oder Touchpad.
• Die Sondertasten unterscheiden sich von denen auf Windows-Tastaturen.
Nutzt Du Shortcuts bisher auf Deinem Mac? Haben wir vielleicht etwas vergessen? Hinterlasse uns doch einen Kommentar.
Dieser Artikel Mac-Shortcuts: Mit diesen Tastenkombinationen sparst Du Zeit kommt von Featured!