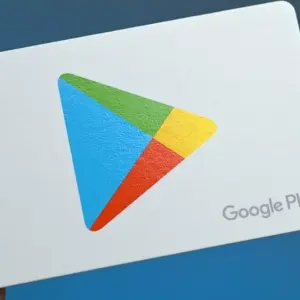Du kannst Googles Bezahldienst Google Pay auch mit PayPal verbinden – statt Kreditkarte oder Bankkonto. Wie Du die Verknüpfung herstellst, erklären wir Dir in diesem Ratgeber. Außerdem erfährst Du, was Du tun kannst, wenn PayPal als Zahlungsmethode für Google Pay nicht funktioniert.
Google Pay: PayPal hinzufügen – so geht’s
Du kannst Google Pay auf zwei Arten mit PayPal verknüpfen, sofern Du Googles Bezahldienst bereits vorher eingerichtet hast. Beide Methoden erklären wir Dir im Folgenden.
PayPal als Zahlungsmethode in der Google-Pay-App hinzufügen
Du kannst PayPal als Zahlungsmethode zum Beispiel über die Google-Pay-App verknüpfen:
• Öffne die Google-Pay-App auf Deinem Android-Smartphone.
• Tipp auf der Startseite der App auf „Zahlungsmethode hinzufügen”.
• Wähle „PayPal”, um das Konto mit Google Pay zu verknüpfen.
• Logge Dich danach in Dein PayPal-Konto ein und folge den Anweisungen auf dem Bildschirm, um das Setup abzuschließen.
• Lege PayPal zum Abschluss als Standardzahlungsquelle fest.
Googles Bezahldienst über die PayPal-App hinzufügen
Die zweite Methode funktioniert folgendermaßen:
• Starte die PayPal-App auf Deinem Smartphone.
• Tippe rechts unten auf den Tab für Deine Karten.
• Scrolle nach unten und wähle bei „Einstellungen” die Option „Google Pay” aus.
• Folge den Anweisungen, um PayPal mi Google Pay zu verknüpfen.
Google Pay: PayPal geht nicht – so löst Du Probleme bei der Zahlung
Es kann ab und zu Schwierigkeiten geben, wenn Du PayPal als Zahlungsmethode für Googles Bezahldienst benutzt. So lässt sich das Problem möglicherweise lösen:
• Stelle sicher, dass PayPal in der Google-Pay-App auch als Standardzahlungsmittel festgelegt ist: Wähle dafür die PayPal-Karte in Google Pay aus und tippe auf „Als Standard festlegen”.
• Lade Dein PayPal-Guthaben auf. Googles Bezahldienst nutzt dieses Guthaben immer zuerst, bevor Dein bei PayPal hinterlegtes Bankkonto belastet wird. Nach einer Weile solltest Du dann auch über die andere Methode (Bankkonto/Kreditkarte) bezahlen können, ohne dass der Bezahlvorgang abgebrochen wird.
• Öffne die Systemeinstellungen Deines Android-Geräts. Vergewissere Dich, dass unter „Verbindungen | NFC und kontaktlose Zahlungen | Kontaktlose Zahlungen” die Option „Google Pay” ausgewählt ist.
• Entferne PayPal als Zahlungsmethode: Wähle in der Google-Pay-App die PayPal-Karte aus. Gehe auf „Zahlungsmethode entfernen”. Richte die Verknüpfung im Anschluss neu ein.
• Weitere Hilfe zu Problemen mit Google Pay erhältst Du ansonsten in diesem Ratgeber.
Die Kurzfassung: PayPal als Zahlungsmethode für Google Pay – alle Infos
• Du kannst den Google-Bezahldienst mit PayPal verknüpfen.
• Das funktioniert sowohl über die PayPal-App als auch die Google-Pay-App.
• Sollten nach der Verknüpfung Zahlungsprobleme auftreten: Stelle sicher, dass PayPal als primäre Zahlungsmethode festgelegt ist.
• Lade Dein PayPal-Guthaben auf und nutze dieses zunächst für Deine Einkäufe.
• Vergewissere Dich, dass in den Android-Einstellungen unter „Verbindungen | NFC und kontaktlose Zahlungen | Kontaktlose Zahlungen” die Option „Google Pay” ausgewählt ist.
• Entferne PayPal als Zahlungsmethode – und richte die Verknüpfung erneut ein.
Bist Du schon einmal auf ein Problem beim Bezahlen mit Google Pay gestoßen? Wie konntest Du es lösen? Wir freuen uns auf Deine Rückmeldung zu diesem Thema.
Dieser Artikel Google Pay und PayPal: Verknüpfung herstellen & Probleme beheben kommt von Featured!