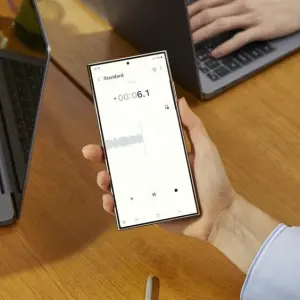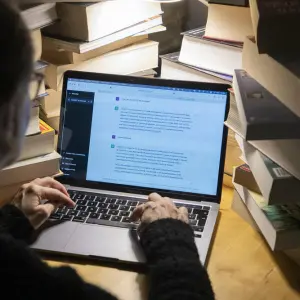Das Wichtigste in Kürze
• Du kannst Android-Apps mithilfe eines Google-Back-ups von Handy zu Handy übertragen.
• Viele Handy-Hersteller bieten eigene Software zum Transfer von Apps und anderen Daten an.
• Willst Du Apps parallel auf verschiedenen Geräten installieren, kannst Du die entsprechende Option im Play Store aktivieren.
Apps von Handy zu Handy übertragen in Android: Das musst Du dazu wissen
Auf Deinem Smartphone hast Du sicherlich diverse Apps heruntergeladen. Anders als früher musst Du Anwendungen auf einem neuen Android-Handy aber nicht mehr manuell überspielen oder installieren, sondern kannst dem Gerät die ganze Arbeit überlassen.
Ebenso musst Du gekaufte Apps oder andere digitale Inhalte wie Bücher, Games und Filme nicht noch einmal erwerben. Sie sind mit Deinem Google-Konto verknüpft, Du kannst sie also auf mehreren Handys oder Tablets nutzen. Voraussetzung ist, dass Du auf den entsprechenden Geräten mit demselben Google-Account angemeldet bist.
Wenn Du ein neues Handy hast, kannst Du mithilfe von Android nicht nur die Apps übertragen, sondern auch diese Informationen:
• viele App-Daten, etwa aus Google-Apps wie „Gmail”. Das gilt aber nicht für die Daten von Messengern wie WhatsApp.
• Fotos
• Videos
• Musik
• Kontakte
• SMS
• die meisten Einstellungen Deines Geräts
• Anrufliste
Android-Apps auf neues Handy übertragen: Bereite Dich vor
Du kannst Deine Apps in Android von Handy zu Handy übertragen, wenn Du Dir ein neues Gerät angeschafft hast. Stelle vorher jedoch sicher, dass beide Smartphones bereit für die Übertragung sind:
• Die Android-Handys sollten jeweils vollständig aufgeladen sein.
• Das Betriebssystem auf dem alten Gerät sollte auf dem aktuellen Stand sein. Wenn nicht, führe über „Einstellungen | Software-Update” ein Update durch.
• Die Übertragung erfolgt schneller, wenn Du nur die Daten überträgst, die Du auch benötigst. Deinstalliere deshalb auf dem bisherigen Gerät alle Apps, die Du ohnehin nicht mehr nutzt.
• Das alte Handy muss mit dem WLAN verbunden sein. Lege zudem die WLAN-Zugangsdaten für das neue Smartphone bereit.
Apps auf das neue Android-Handy übertragen – via Google-Back-up
Um die Apps und alle weiteren Informationen auf das neue Android-Handy übertragen zu können, musst Du ein Back-up in Deinem Google-Account erstellen. Die Daten werden dann in der Cloud des Google-Kontos gespeichert, mit dem Du Dich auf dem Smartphone angemeldet hast:
- Öffne die „Einstellungen”-App.
- Wähle den Eintrag „Konten und Sicherung” aus. Er kann auch „Konten und Synchronisierung” heißen. Möglicherweise verbirgt sich die Option im Menüpunkt „System”.
- Je nach Handy siehst Du verschiedene Einträge, zum Beispiel „Google”, „Google Drive”, „Datensicherung” oder „Synchronisierung”. Tippe auf „Jetzt sichern” im Google-Bereich.
Alle Apps anzeigen in Android: So öffnest Du die App-Übersicht
Nachdem Google die Daten synchronisiert und das Back-up erstellt hat, nimmst Du das neue Android-Handy zur Hand:
• Schalte das Smartphone ein und tippe auf „Starten”.
• Der Assistent führt Dich durch die Einrichtung. Gib Deine WLAN-Zugangsdaten ein.
• Im weiteren Verlauf fragt Dich Google, ob Du Apps und Daten vom alten Android-Handy auf das neue übertragen beziehungsweise Dein Google-Konto synchronisieren willst.
• Wähle aus, dass Du die Datensicherung aus der Cloud verwenden möchtest. Tippe auf die aktuellste Datei.
• Melde Dich mit dem gleichen Google-Konto wie auf dem alten Handy an.
• Suche aus, was auf das neue Gerät kopiert werden soll. Du kannst auch nur einzelne Apps auswählen, die dann in Android von Handy zu Handy übertragen werden.
Schneller geht es übrigens, wenn Du die Apps und Daten mithilfe eines Kabels überträgst. Das hat den weiteren Vorteil, dass die Verbindung nicht so leicht abbrechen kann und stabiler ist. Während des Einrichtungsprozesses fragt Dich Android, ob Du ein Kabel benutzen möchtest. Wählst Du die Option aus, nimmst Du anschließend das reguläre Ladekabel und steckst je einen Stecker in die USB-C-Buchse der beiden Handys.
Tipp: Du kannst in Android einstellen, dass Deine Daten regelmäßig und automatisch gesichert werden sollen. Ein solches Back-up ist nützlich, falls Dein Handy gestohlen wird, es kaputtgeht oder Du es verlierst. Dazu aktivierst Du den Schalter neben „Google One-Back-up” im Sicherungs-Menü.
App-Daten in Android übertragen – mithilfe von Samsung Smart Switch
Statt ein Google-Back-up zu verwenden, um Deine Apps vom alten zum neuen Android-Handy zu übertragen, kannst Du alternativ eine spezielle App benutzen. Dafür bietet sich „Samsung Smart Switch” an.
» Neues Samsung-Smartphone hier im Vodafone-Shop bestellen «
Damit sendest oder empfängst Du Apps oder andere Daten, entweder drahtlos via WLAN oder mithilfe eines Kabels. Letzteres funktioniert sogar offline. Die Anwendung ist auf Samsung-Smartphones bereits vorinstalliert. Du kannst sie jedoch auch mit den meisten Geräten anderer Hersteller verwenden.
Galaxy S25 einrichten: So gehst Du vor und das musst Du beachten
So geht es:
• Starte „Smart Switch” auf dem alten Gerät.
• Gehe auf „Von diesem Telefon senden”.
• Entscheide Dich im nächsten Schritt für „Drahtlos” oder „Kabel”. Samsung sucht nun nach dem anderen Gerät. Wähle es aus.
• Anschließend suchst Du die Apps und Daten aus, die Du von einem Android-Handy auf das andere Handy übertragen willst.
• Bestätige zum Schluss mit „Senden”.
• Öffne „Smart Switch” auf dem neuen Smartphone und wähle dort „Empfangen” aus.
Tipp: Andere Handy-Hersteller bieten ebenfalls Transfer-Apps, mit denen Du Apps und Daten in Android übertragen kannst. Sie sind auf die Anforderungen der jeweiligen Geräte abgestimmt. Dazu gehören beispielsweise „Mi Mover” von Xiaomi, „Phone Clone” von Huawei oder „OnePlus Switch” von OnePlus.
Apps parallel auf verschiedenen Handys installieren: Das musst Du dafür machen
Es ist übrigens möglich, Android-Apps automatisch auf einem anderen Handy oder Tablet zu installieren, wenn Du dort mit Deinem Google-Konto angemeldet bist. Apps erscheinen in dem Fall automatisch auf dem zweiten Gerät, sobald Du sie auf Deinem ersten Gerät herunterlädst. Auch die Daten synchronisieren sich. Das klappt sogar mit kompatiblen Smartwatches, Chromebooks und Fernsehern.
Android: Kalender synchronisieren und Probleme bei der Synchronisation lösen
Möchtest Du die automatische App-Synchronisierung in Android verwenden, sind folgende Schritte notwendig:
- Tippen Sie auf das Profilsymbol oben rechts.
• Tippe auf „Apps und Gerät verwalten” sowie auf „Apps mit Geräten synchronisieren”.
• Wähle die Geräte aus, die Du mit Deinen Apps synchronisieren möchtest.
• Öffne den Google Play Store.
Dieser Artikel Apps von Handy zu Handy übertragen: So geht’s unter Android kommt von Featured!