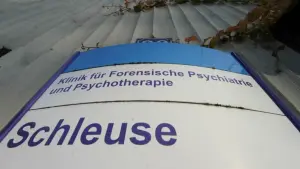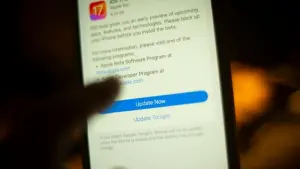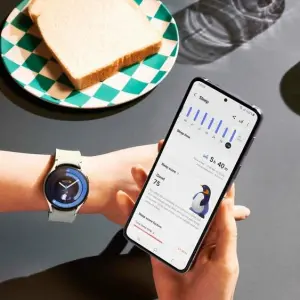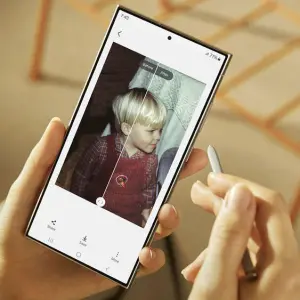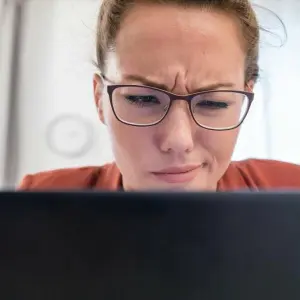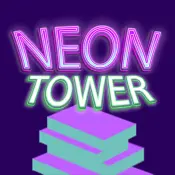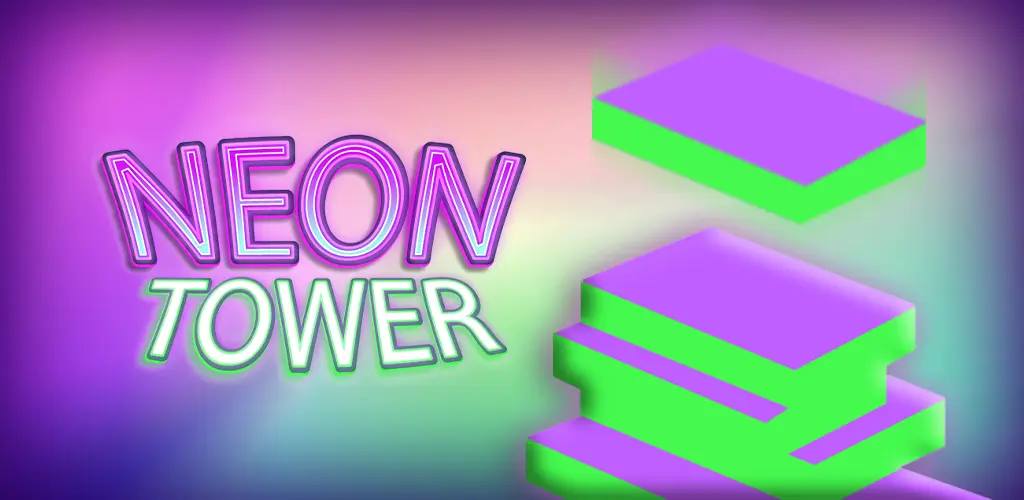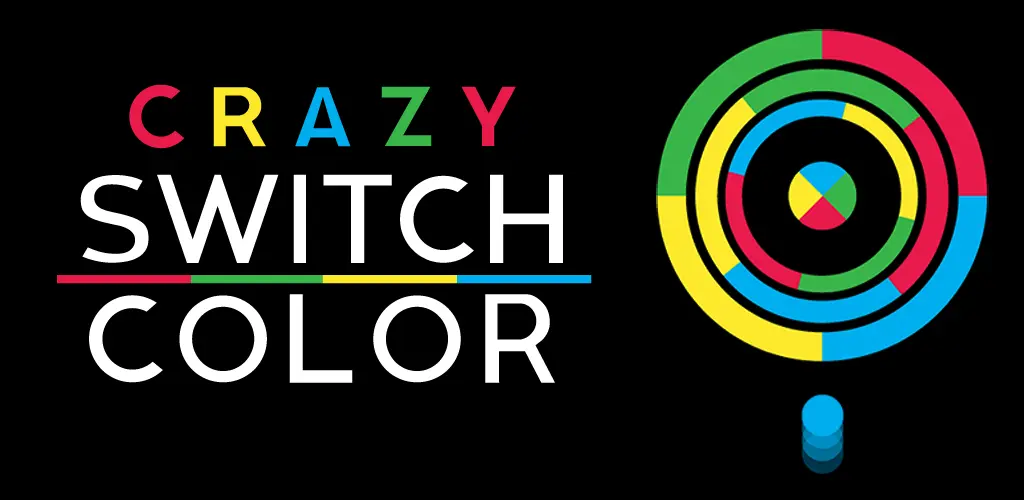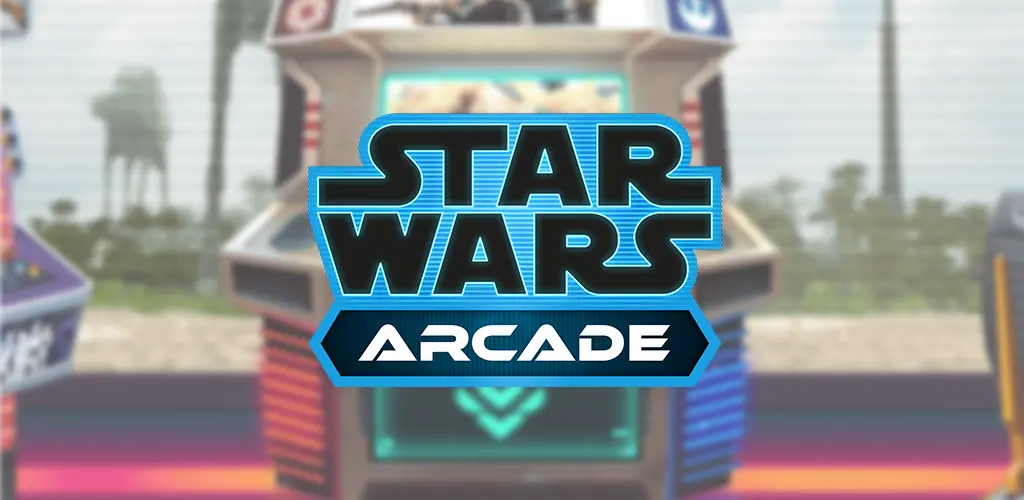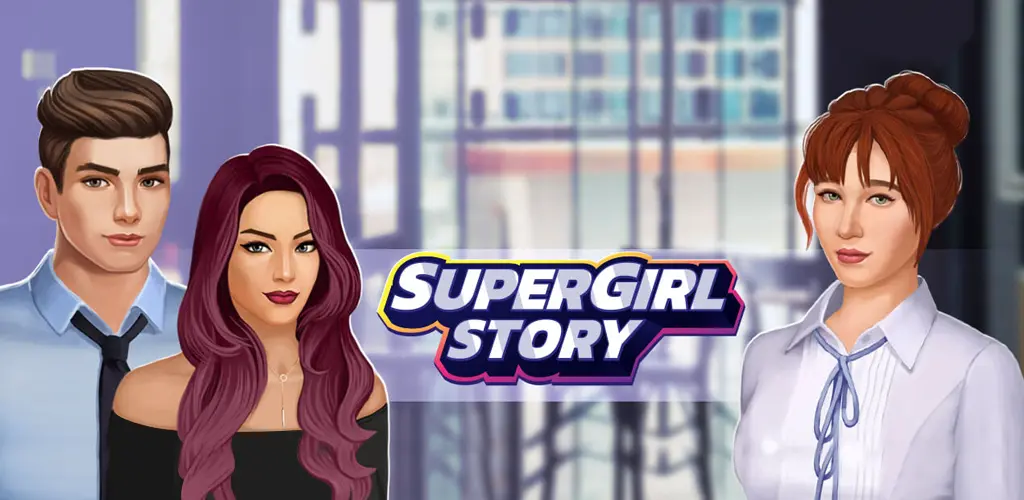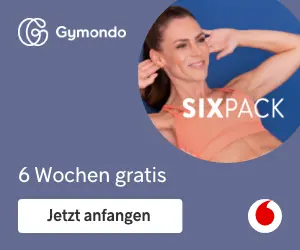Bilder sagen mehr als 1000 Worte! Deshalb solltest Du unbedingt wissen, wie Du mit Deinem Samsung Galaxy A34 5G einen Screenshot von einem Displayinhalt erstellst. Das spart nicht nur umfangreiche Notizen, sondern erleichtert auch das Teilen von Infos mit Freund:innen.
Eine gute Anwendungsmöglichkeit ist auch das Erstellen eines Screenshots von QR- oder Barcodes bei Eintrittskarten oder Reisetickets. Dann kann Du diese blitzschnell aus der Bildgalerie Deines Gerätes heraus aufrufen, wenn Du sie beim Check-in vorzeigen musst. Dazu brauchst Du dann nicht einmal eine Internetverbindung – im Falle einer schlechten Verbindung oder Netzausfalls ist das ein erheblicher Vorteil.
Galaxy A34 5G: Screenhot via Tastenkombination machen
Zwei Tasten, ein Bildschirmfoto: Um mit Deinem Galaxy A34 5G einen Screenshot vom aktuellen Bildschirminhalt zu erstellen, brauchst Du lediglich zwei Tasten gleichzeitig zu drücken. Die Aufnahme wird dann automatisch in Deiner Bildgalerie abgespeichert.
Und so geht’s: Drücke die Funktionstaste und die Leiser-Taste im selben Moment. Wichtig ist, dass Du die beiden Tasten nur kurz drückst und nicht lange gedrückt hältst. Anschließend erstellt das Galaxy A34 5G automatisch den Screenshot.
Galaxy A34 5G: Screenshot per Gestensteuerung erstellen
Du kannst auf Deinem Galaxy A34 5G einen Screenshot alternativ über eine Geste anfertigen. Wische dazu einfach mit Deiner Handkante nach rechts oder links über den Bildschirm – et voilà!
Hinweis: Das Erstellen eines Screenshots per Gestensteuerung muss in den Einstellungen aktiviert sein. Sollte dies bei Deinem Galaxy A34 5G noch nicht der Fall sein, gehe wie folgt vor:
• Öffne die Einstellungen Deines Galaxy A34 5G.
• Tippe nun auf „Erweiterte Funktionen”.
• Scrolle nach unten zu „Bewegungen und Gesten”.
• Aktiviere den Schalter „Screenshot”, indem Du ihn antippst.
So kannst Du am Samsung-Smartphone einen Screenshot bearbeiten
Sobald Du auf Deinem Samsung Galaxy A34 5G einen Screenshot erstellt hast, werden Dir auf der Symbolleiste am unteren Bildschirmrand verschiedene Optionen zur Bildbearbeitung angeboten. Die Bedeutung der Icons (von links nach rechts) ist folgende:
• Symbol mit zwei Pfeilen: Diese praktische Funktion erweitert die Aufnahme um den aktuell nicht sichtbaren Bereich einer größeren Webseite. Wenn Du auf das Symbol ganz links antippst, scrollt Dein Smartphone also einmal herunter und legt den gesamten Seiteninhalt als Screenshot ab. Ähnlich wie ein Panoramafoto – nur hochkant.
• Stift-Symbol: Tippst Du das zweite Symbol von links an, kannst Du auf der Aufnahme schreiben oder zeichnen und sie zurechtschneiden. Bedenke, dass der Screenshot dann auch bearbeitet abgespeichert wird. Das Original ist dann nicht mehr verfügbar.
• Rautensymbol: Tippe auf das Rautensymbol, um dem Screenshot mit einem oder mehreren Tags zu versehen. Zum Beispiel durch Stichworte wie „Urlaub” oder „Geburtstagfeier”. Die Hashtags werden nicht auf dem Bild zu sehen sein, sind aber hilfreich, um bestimmte Bilder später wiederzufinden. In der Galerie-App kannst Du nämlich über die Lupenfunktion anhand Deiner Tags nach Fotos suchen.
• Teilen-Symbol: Wenn Du das Icon ganz rechts antippst, kannst Du den Screenshot direkt mit jemandem teilen.
Hinweis: Falls sich die Symbolleiste zur Bearbeitung eines Screenshots nicht automatisch öffnet, musst Du diese Funktion zunächst in den Android-Einstellungen aktivieren. Gehe dazu folgendermaßen vor:
• Öffne die Einstellungen auf Deinem Galaxy A34 5G.
• Tippe nun auf „Erweiterte Funktionen”.
• Scrolle nach unten zu „Screenshots und Bildschirmrecorder”.
• Aktiviere das Feature „Nach Aufnahme Toolbar anzeigen”, indem Du den Schalter antippst.
In welchen Situationen nutzt Du die Screenshotfunktion besonders gerne? Schreib es uns gerne in die Kommentare.
Dieser Artikel Galaxy A34 5G: Screenshot erstellen – so geht’s kommt von Featured!